Ubuntu Server 20.10を使う
Raspberry pi4で始める自宅サーバー生活、第2回目はRaspberry pi4
にUbuntu Server 20.10をインストールしてみたいと思います。第1回でいきなりMinecraft Java版のマルチプレイサーバーの構築までやってしまったのですが、今回、改めてイチからUbuntu Server 20.10を使っていきます。
2021年1月現在、Ubuntu Serverは、2025年4月までサポート期間があるUbuntu Server 20.04LTS(※LTSはLong Time Supportの略)が安定版としての最新版で、開発段階にあってサポート期間も2021年7月までと短いものの最新バージョンであるUbuntu Server 20.10の2つのバージョンが最新版となっています。
長期的に安定して使用するのであればUbuntu Server 20.04LTSを使用するのが良いと思いますが、今回、【Raspberry pi4で始める自宅サーバー生活】では最新バージョンのUbuntu Server 20.10をインストールしたいと思います。
Ubuntu Server 20.10は、サポート期間が短いのでサポートが終了するタイミングで新たな対応が必要になるかと思いますが、このRaspberry pi4で始める自宅サーバー生活は、きっと何度もOSの入れ直しをすると思いますので、それなら最新バージョンで遊んでいこうかと思っています。
Ubuntu Server 20.10のインストール
OSイメージのダウンロード
Raspberry Pi4用のOSのインストールには、Raspberry Pi Imagerを使用します。OSのイメージファイルは、Raspberry Pi ImagerでOSを選択して自動的にダウンロードする方法もありますが、予めUbuntuの公式HPからRaspberry Pi用のUbuntuのOSイメージをダウンロードしておいて、それをMicroSDカードに書き込むこともできます。今回は、Ubuntuの公式HPからOSイメージをダウンロードすることから始めてみましょう。
Raspberry Pi用のUbuntuのダウンロードは ⇒ こちらから!!
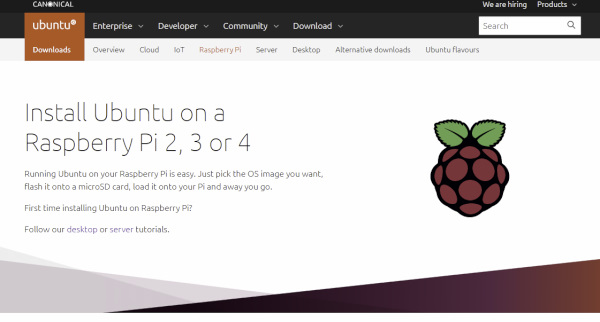
Raspberry Pi4用だけですが、Ubuntu Desktop 20.10も使うことができます。Ubuntuの場合、サーバー版とデスクトップ版で初期セットアップ時にインストールされるソフトウェアやサービスに違いがあったり、デスクトップ版であればGUIがインストールされるといった違いがありますが、OSの基本部分であるカーネルは同一なので、好みによって使い分けるといったことも可能です。
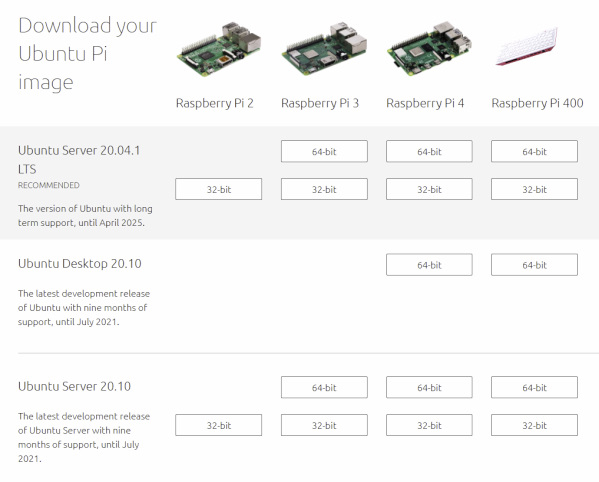
Raspberry Pi ImagerでMicroSDカードにOSイメージを書き込む
Raspberry Pi Imagerを使用してダウンロードしたUbuntu Server 20.10のOSイメージをMicroSDカードに書き込みます。MicroSDカードはFAT32でフォーマットして下さい。フォーマットの方法については前回の記事をご参照頂ければと思います。
MicroSDカードをパソコンにセットしてRaspberry Pi Imagerを起動し、Operating Systemは選択メニューの一番下にある「Use custom」を選ぶとダウンロードしたOSイメージを選ぶことができます。SD CardはセットしたMicroSDカードを選んで下さい。内容を確認したらWRITEボタンを押してOSイメージをMicroSDカードに書き込みます。

OSイメージの書き込みと内容確認が完了すると下のような画面が表示されます。CONTINUEボタンを押してRaspberry Pi Imagerを終了させ、MicroSDカードをパソコンから取り出してRaspberry Pi4に挿し込み、Raspberry Pi4の電源を入れるとUbuntu Server 20.10のインストールが開始されます。
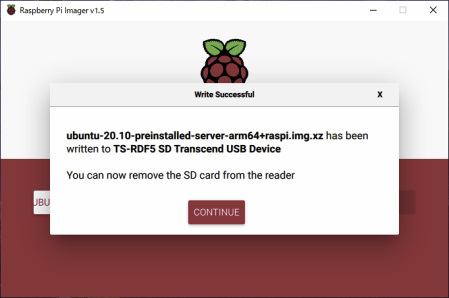
ただ、前回の記事でも書いたように予めインストール時のネットワーク設定をnetwork-configに書き込んでおくことをオススメします。特にサーバーを使用する場合は、RLoginなどのターミナルソフトを使ってSSH接続することが多いと思いますが、Raspberry Pi4に固定IPアドレスが割り振られるようにしておくことでSSH接続するときにIPアドレスを確認する手間が省けます。
Ubuntu Server 20.10のインストール
Raspberry Pi4の電源を入れて暫く待つと、Ubuntu ServerへのログインIDを入力する画面が表示されます。Raspberry Pi用のUbuntu Serverの場合、初期設定ではログインID、パスワードとも「ubuntu」となっていますので、それぞれ入力すればログイン可能です。
これでUbuntu Server 20.10を使用できるようになったわけですが、これから色々と設定していく内容については次回以降の記事で書きたいと思います。一方で、Ubuntu Serverは日々アップデートがされ続けていますので、インストールしたOSのままでは古いバージョンのファイルがたくさんありますから、以下のコマンドで先ずは最新のアップデートまでを適用しましょう。
$ sudo apt update
$ sudo apt -y upgrade
それでは、また!!


