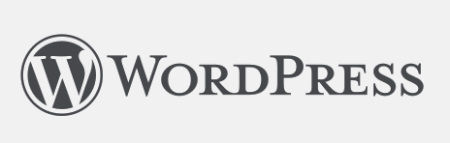前回の記事では、Ubuntu Server 20.04LTSにLAMP環境(Linux+Apache2.4+MariaDB10.5+PHP7.4)を構築してWordpressをインストールする準備をしました。前回の記事をご覧になられてない方は、是非こちらもご覧ください。
今回の記事では、前回インストールしたMaria DB10.5にWordpress用のデータベースを作成して、Wordpressのインストールと初期設定をやっていきたいと思います。
Maria DB10.5にWordpress用のデータベースを作成
Maria DBにWordpress用のデータベースと、そのデータベースを管理するユーザーを作成していきます。RLoginなどのターミナルソフトでUbuntu Serverに接続し、以下のコマンドを入力します。
$ sudo mariadb -u root -p
Maria DBの初期設定時に入力したroot(管理者)用のパスワードを求められますので、パスワードを入力するとMaria DBを操作することができるようになります。ターミナル上で「MariaDB[(none)]>」と表示されたら、Maria DBを操作できる状態になっています。
先ず、Wordpress用のデータベースを文字コードUTF8で作成します。「databasename」の部分はご自身でデータベースの名前を決めて入力して下さい。Maria DBのコマンドを入力する際は、最後に「;」を付けるのを忘れないようにしましょう。
MariaDB[(none)]> CREATE DATABASE databasename DEFAULT CHARACTER SET utf8;
ターミナルの画面上に「Query OK」と表示されれば操作は成功しています。次に作成したデータベースに管理権限を持つユーザーを作成するとともに、パスワードを設定します。「databasename」は先程ご自身で決めたデータベース名、「databaseuser」はユーザー名を決めて入力して下さい。また、「password」はパスワードを決めて入力して下さい。
MariaDB[(none)]> GRANT ALL ON databasename.* TO databaseuser@localhost IDENTIFIED BY ‘password’;
これもターミナルの画面上に「Query OK」と表示されれば操作は成功しています。最後に入力内容を反映させてデータベースを更新します。
MariaDB[(none)]> FLUSH PRIVILEGES;
これでWordpress用データベースが作成できましたので、Maria DBの操作を終了させます。ターミナル画面上に「Bye」と表示されてサーバーのコマンド待ちの状態になれば完了です。
MariaDB[(none)]> exit
WordPressのインストール
ここからWordpressのインストールを行っていきます。Wordpressのインストールは特にドキュメントルートと呼ばれるディレクトリの扱いにおいて色々な方法が紹介されていますが、ここでは私自身がやってみて上手く行った方法について説明したいと思います。
先ず、「/var/www」ディレクトリに移動してから、mkdirコマンドでWordpressをインストールするためのディレクトリを「/var/www」ディレクトリの下に作成します。「wpdirectory」の部分は好きな名前を決めて入力して下さい。ディレクトリを作成後は、cdコマンドで作成したディレクトリに移動します。
$ cd /var/www
$ sudo mkdir wpdirectory
$ cd wpdirectory
次にWordpressの公式サイトから日本語最新版をダウンロードして解凍します。ダウンロードには少し時間が掛かるかもしれません。また、解凍するとターミナル画面上に解凍されたファイルが列挙されますが、完了を待ちましょう。
$ sudo wget https://ja.wordpress.org/latest-ja.tar.gz
$ sudo tar xvf latest-ja.tar.gz
WordPressのダウンロードファイルを解凍すると、「/var/www/wpdirectory」の下に「wordpress」というディレクトリが作成されて、この中に解凍されたファイルが入った状態になりますので、wordpressの中にあるファイルをmvコマンドで全て1つ上の階層である「wpdirectory」に移動させます。下のコマンドでは最後のアスタリスクとピリオドの間には半角スペースが必要なので注意して下さい。
$ sudo mv wordpress/* .
「wpdirectory」に全てのファイルを移動させたら、解凍時に作成された「wordpress」ディレクトリとダウンロードした「latest-ja.tar.gz」は不要になりますのでrmコマンドで削除します。
$ sudo rm -rf wordpress/
$ sudo rm latest-ja.tar.gz
最後にApache2が「wpdirectory」ディレクトリと、その中のディレクトリやフォルダをアクセスできるように「wpdirectory」のパーミッションを変更します。「www-data」はApache2がサーバー内で使用するグループ名・ユーザー名です。また、コマンドの最後のピリオドは半角スペースを入れてから入力して下さい。
$ sudo chown -R www-data:www-data .
Apache2のドキュメントルートの変更
Webサーバーは、ユーザーのWebブラウザからのリクエストに応じてホームページやブログなどのWebサイトを表示する役割を担っていますが、表示するデータを保管しているディレクトリの中で一番上位にあたるディレクトリのことを「ドキュメントルート」と呼んでいます。
通常、このドキュメントルートは「/var/www/html」になっていますが、ここではドキュメントルートをWordpressをインストールしたディレクトリに変更したいと思います。
Apache2のドキュメントルートの設定は、「/etc/apache2/sites-available」ディレクトリの中にある「000-default.conf」というファイルの中で指定されています。自身のWebサイトやブログをSSL化している場合は同じディレクトリの中にある「default-ssl.conf」というファイルの中で指定されています。ここではSSL化はまだ行っていないことを前提に以下のコマンドでドキュメントルートを変更していきます。
先ず、設定ファイルのある「/etc/apache2/sites-available」ディレクトリに移動し、cpコマンドで、デフォルトで設定されている「000-default.conf」の内容を「wpdirectory.conf」という新しいファイルにコピーします。「wpdirectory」の部分は好きな名前にしてもらって構いません。そのあとコピーしたファイルをLinuxでよく使われるテキストエディタであるnanoで開きます。
$ cd /etc/apache2/sites-available
$ cp 000-default.conf wpdirectory.conf
$ sudo nano wpdirectory.conf
ファイルを開くと、上の方に「DocumentRoot /var/www/html」となっているところがあると思いますので、このhtmlの部分をwpdirectoryに書き換えます。その後、CTRLキー+Xでnanoを終了させる際に上書き保存するかを聞かれますので、Yesとして上書き保存します。
DocumentRoot /var/www/wpdirectory
ここまで出来ましたら、新たに作成した「wpdirectory.conf」を有効にして、現在有効になっている「000-default.conf」を無効にし、Apache2をリロードします。
$ sudo a2ensite wpdirectory.conf
$ sudo a2dissite 000-default.conf
$ sudo systemctl reload apache2
ここまでできればターミナルソフトを使ってUbuntu Serverを操作するのは終わりです。あとはWebブラウザを使ってWordpressの初期設定を行い、インストールを完了させていきます。
WordPressの初期設定
Webブラウザを起動して、URLとして「http://サーバーのIPアドレス/wp-admin」と入力しましょう。Webブラウザにもよって異なりますが、多くのWebブラウザで「http://」の部分は省略することが可能です。また「サーバーのIPアドレス」の部分は、独自ドメインを取得している場合は独自ドメインを入力して下さい。そうすると以下の画面が表示されますので、「さあ、始めましょう!」のボタンを押します。
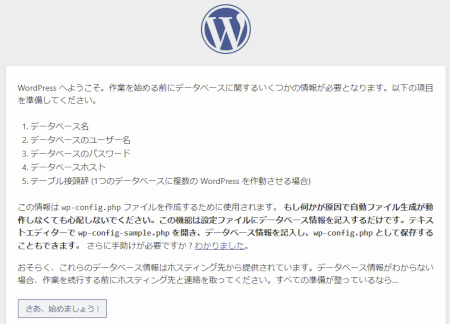
下の画面では、Maria DBで作成したデータベースの名前(databasename)、データベースのユーザー名(databaseuser)、データベースのパスワード(password)を入力します。databasename、databaseuser、passwordはそれぞれ自分で決めたものを入力して下さい。データベースのホスト名は、通常、「localhost」のままで大丈夫です。
また、テーブル接頭辞については、Wordpressのデフォルトでは「wp_」になっていますが、Wordpressのセキュリティを高める上では、これを変更することが推奨されていますので、アンダーバーを除く「wp」の部分はご自身で好きな文字で決めるようにしましょう。全て入力したら「送信」ボタンを押します。
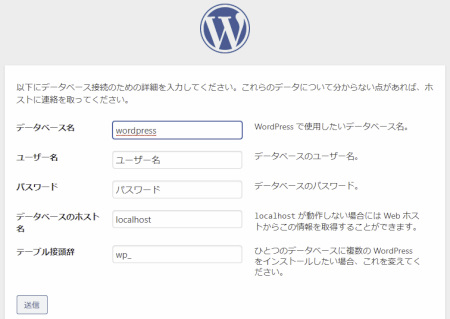
WordPressのインストールを完了するための設定が終わりましたので、「インストール実行」ボタンを押します。
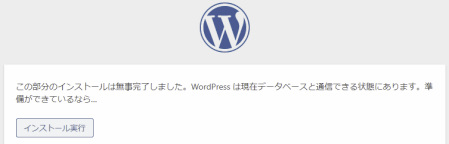
WordPressのインストールが完了すると以下の画面が表示されます。「サイトのタイトル」は後で変更することも可能ですが、ここでいったん入力して下さい。
次にWordpressの管理者ユーザーを作成しますので、「ユーザー名」と「パスワード」を入力します。下の画面では、私が使用しているWebブラウザが自動作成したパスワードが表示されていますが、任意のパスワードを設定できます。ただし、Wordpressの管理者のパスワードになりますので、大文字・小文字・数字・記号等を混ぜて、なるべく複雑なパスワードを設定することをお勧めします。一方で、パスワードを忘れるとWordpressにログインできなくなりますので、ちゃんとメモしておきましょう。
「ユーザー名」についてですが、管理者のユーザー名として「admin」とか「administrator」などがよく使われていると思いますが、よく使われるユーザー名は、悪意のある攻撃者から狙われやすいので、ご自身で好きな名前で決めるようにしましょう。
「メールアドレス」は、このWordpressの管理者としてのメールアドレスを入力します。パスワードを忘れた場合のリセットなど、Wordpressに関するメールを受信するアドレスになります。後で変更することも可能です。
「検索エンジンでの表示」については、GoogleやYahooなどの検索サイトがこのサイトを検索対象にするかどうかを決めるものです。より多くの人に見てもらいたいのであれば検索エンジンで表示されるようにした方が良いのですが、これも後で変更することも可能です。
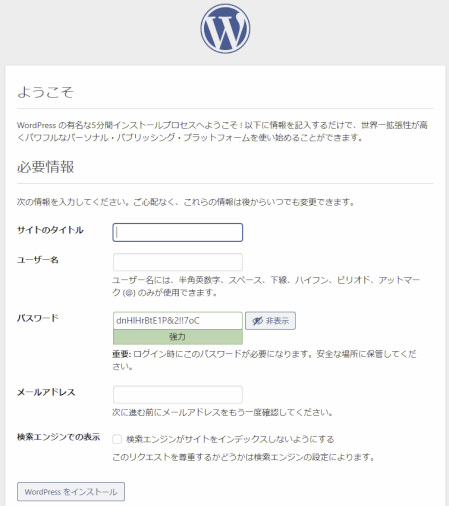
全て入力して「WordPressをインストール」のボタンを押すと、設定が完了して下の画面が表示されます。ユーザー名に「test_admin」と表示されていますが、これは私がテスト用にWordpressをインストールした際に入力したユーザー名なので気にしないで下さい。実際にはご自身が入力したユーザー名が表示されます。
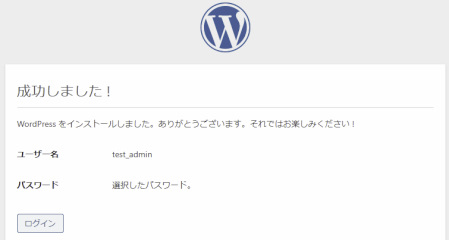
上の画面で「ログイン」ボタンを押すと、下の画面のようにWordpressのログイン画面が表示されます。また、今後は「http://サーバーのIPアドレス/wp-admin/」または「http://サーバーのIPアドレス/wp-login.php」と入力すると管理画面へのログイン画面が表示されるようになります。ここで自分が入力したユーザー名またはメールアドレスとパスワードを入力するとWordpressの管理画面(ダッシュボードと呼ばれます)が表示されます。
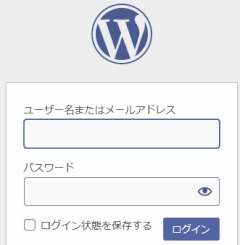
最後に
ここまでの説明で無事にWordpressのインストールが完了したかと思います。多くのレンタルサーバーで用意されているWordpressのインストール機能を使うのと比較して、VPSの場合は自分で作業するものが多く、面倒に感じるかもしれませんが、イチから自分でインストールするのは色々と勉強になりますし、自分のブログにより親しみがわいたりするのではないでしょうか。
この記事が少しでも皆さんのお役に立てれば幸いです。LIFEWORK Blogでは今後もWordpressの便利な使い方や、VPSに関することなどを紹介していきたいと思います。また次回の記事でお会いできるのを楽しみにしております。最後までお読みいただき、ありがとうございました。