今回の記事では、SONYが2013年5月に発売したノートパソコン、VAIO Fit15A(SVF15A)の内蔵HDDをSSDに換装する手順とその効果を書きたいと思います。VAIO Fit15Aは、NAND型フラッシュメモリを搭載したハイブリッドHDDを採用しており、通常のHDDを搭載したノートパソコンと比べてもパフォーマンスが良いということで購入し、Windows10にも対応しており、7年以上が経った今でも現役で頑張ってくれているのですが、SSDの価格も安くなり大容量化も進んでいることから、今回、SSDに換装して更に今後も使い続けたいと思っています。
先ずは結論から
各種ストレージのベンチマークソフトである「CrystalDiskMark」を使って、換装前のハイブリッドHDDと換装後のSSDのベンチマークスコアを見てみたいと思います。
先ずは換装前のNAND型フラッシュメモリ搭載ハイブリッドHDDのベンチマークスコアがこちら。
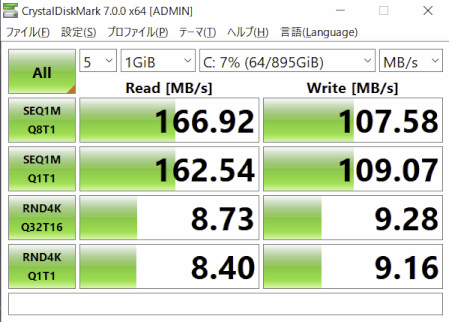
次に、換装後のSSDのベンチマークスコアがこちら。
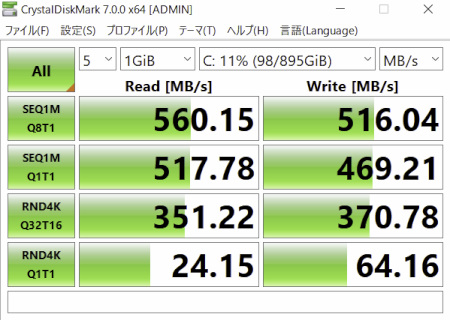
シーケンシャルリードのスコアが3.2~3.3倍、ライトが4.3~4.8倍となっており、ランダムリードのスコアもかなり高くなっているのが分かります。
実際にパソコンの電源をONにして、OSの起動~パソコンが使用できるまでの体感速度も相当速くなっていますし、ソフトウェアを起動して使用するときや、最後にパソコンをシャットダウンするのにかかる時間もかなり短くなります。
数年経った古いパソコンを使用されていて、「ちょっとパソコンを使おうかなー」と思っても、「起動までに時間が掛かるので億劫だなー」と感じてパソコンを使わなくなっている方は、是非ともHDDからSSDへの換装をお勧めします。
ノートパソコンやディスプレイ一体型のパソコンの場合、狭い筐体に精密機器を詰め込んでいるため、中には換装が難しい/できないパソコンもありますが、以下をご参考に、一度ご自身のパソコンを見てみて頂ければと思います。
使用した機器その1 - Transcend 2.5インチSSD/HDDケース(TS0GSJ25S3)

今回使用した機器の1つは、「Transcend 2.5インチSSD/HDDケース(TS0GSJ25S3)」です。Serial ATA3接続で、最大9.5mmの厚さの2.5インチSSD/HDDを中に入れて、USB3.1接続の外付けSSD/HDDにすることができます。
SSD/HDDの取り付け方は、アクセスランプがついている側のケースの蓋のネジ2本を外して蓋を取り、蓋についているSATAアダプタをSSD/HDDに接続してケース内に戻してネジを締めるだけです。パソコンと接続するためのUSB3.1ケーブルは付属しています。
AmazonでTranscend 2.5インチSSD/HDDケース(TS0GSJ25S3)を見てみよう
使用した機器その2 - Crucial SSD MX500 1TB

今回換装に用いたSSDは、CrucialのSSD「MX500」の1TBです。VAIO Fit15Aの内蔵HDDが1TBであったため、同じく1TBのSSDにしました。MX500は厚さ7mmですが、9.5mmの2.5インチベイに取り付けるためのスペーサーが付属しています。また、カタログ上はシーケンシャルリードが560MB/秒、シーケンシャルライトが510MB/秒となっていますが、上述した通り、ベンチマークスコアでもカタログ通りのスペックが発揮されています。
MX500は、2020年8月現在、記憶容量別に250GB、500GB、1TB、2TBの製品が販売されています。それぞれの価格をAmazonで見てみると以下のようになります。Amazon以外にも、例えば「パソコン工房
」などのパーツショップなどで購入するのも良いと思います。
SSDを購入する際は、現在使用しているHDDと同じか、それ以上の容量のSSDを選んでください。このあとの作業でHDDからSSDへ換装する前に、HDDのデータを全てSSDにコピーする作業がありますが、SSDの容量がHDDよりも小さいとこれが上手く行かなくなります。
換装作業開始 - 先ずはHDDからSSDへデータをコピーしましょう
先ずは、HDDからSSDへデータをコピーします。買ってきたSSDをケースに取り付けてケースをパソコンに繋ぎましょう。買ってきたばかりのSSDはフォーマットをしないと使えませんが、このデータコピーの作業はSSDのフォーマットをする必要はありません。
次に、HDDからSSDへデータをコピーするためのソフトウェアをインストールします。CrucialのSSDを購入すると、HDDからSSDへデータをコピーするためのソフトウェアである「Acronis True Image for Crucial」を無償でダウンロードすることができます。
Acronis True Image for Crucialのダウンロードはこちら(新しいウィンドウが開きます)
ダウンロードしたAcronis True Image for Crucialをインストールして起動すると、以下のような画面が表示されますので「ディスクのクローン作成」を選びます。
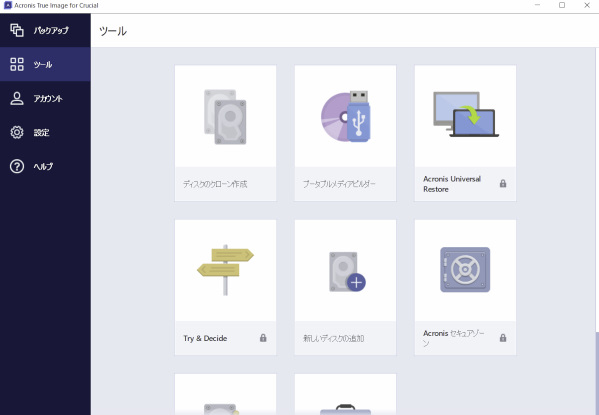
「ディスクのクローン作成ウィザード」が起動したら「自動」を選択して次へ進みます。
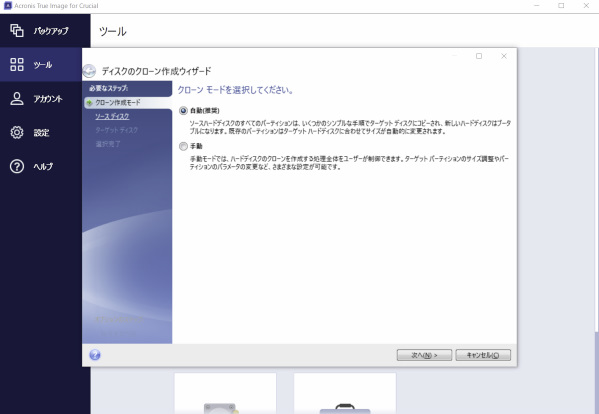
コピー元(ソースディスク)となるHDDを選択します。
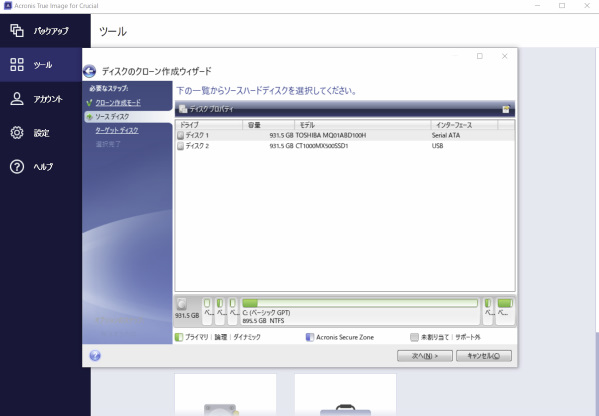
コピー先(ターゲットディスク)となるSSDを選択します。
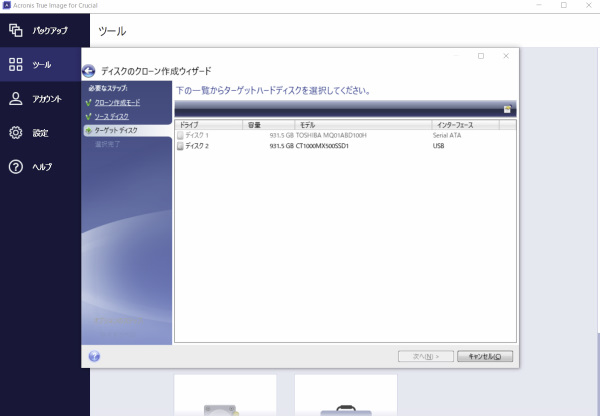
ディスク容量などにもよりますが、コピーには少々時間が掛かります。
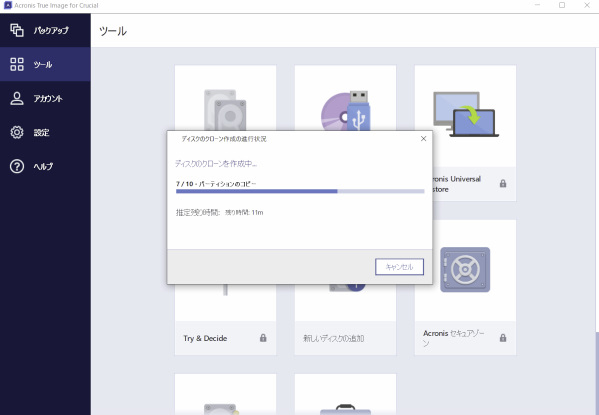
下の画面が表示されたらHDDからSSDへのコピーは完了です。画面にも書かれていますが、コピーが完了したらパソコンの電源をOFFにしてHDDとSSDの入れ替え作業を行います。
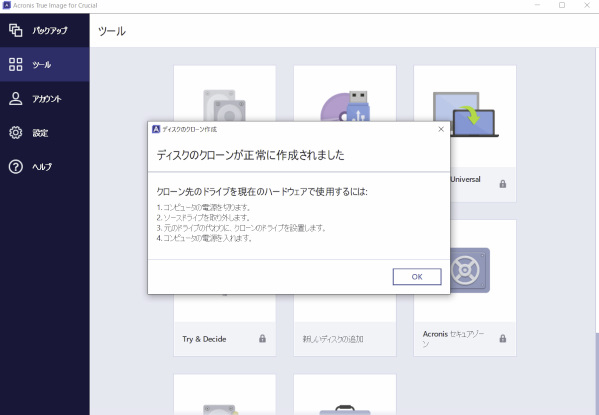
換装作業 - HDDを取り外してSSDに換装しましょう
HDDからSSDへのデータのコピーが完了したら、パソコンからHDDを取り外してSSDに換装します。HDDの取り外し方はパソコンによって異なるので、ご自身のパソコンについてメーカーのホームページや、Google検索などで調べてみるのが良いと思います。
VAIO Fit15Aの場合、先ずは本体を裏返しにして下の写真に赤い丸で示した12本のネジを外します。写真は無いのですが、ネジを外したら光学ドライブを抜き取ります。光学ドライブは、ネジが外れていれば少し力を入れると抜き取ることができます。光学ドライブを外したあと、光学ドライブのディスクの挿入口があったところも3本のネジで留められていますので、このネジも外しましょう。
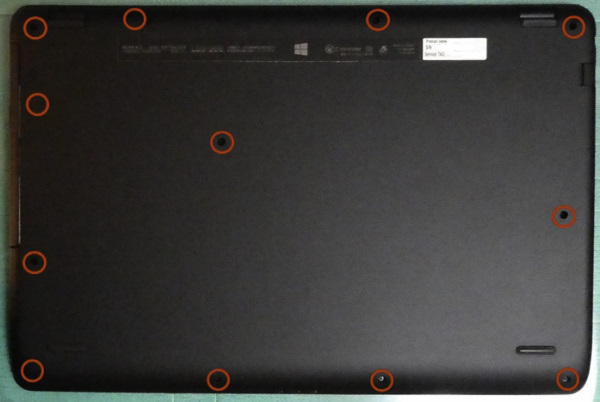
全てのネジを外したら裏蓋を取ります。裏蓋はネジだけでなくツメで引っ掛けられて留まっていますので、角の部分から裏蓋を少し浮かせて隙間に薄いプラスチックの板などを挟んで1つ1つ丁寧にツメの引っ掛かりを外していきましょう。力加減が少々難しいのですが、多少思い切りは必要です。ツメを折らないように気を付けて下さい。
裏蓋を外すと下の写真のようになっています。先に外したので写真に写っていませんが、写真左上は光学ドライブが入るスペースです。HDDは左下に入っています。写真中央上はCPUクーラーが見えていますので、この下にCPUが入ってます。また、写真右上はメモリ、写真中央から右下部分の黒い部分はバッテリーになっています。

HDDは東芝製でした。スペーサーと呼ばれるHDDの留め具がネジ留めされていますので、ネジを外し、HDDの先端部分がSATA端子になっていますので、写真で見て左側にHDDを少し引っ張ってSATA端子からHDDを外して取り出します。

HDDをスペーサーから外してSSDと入れ替えて元に戻します。SSDをSATA端子に繋いで、スペーサーをネジ留めするのですが、注意したいのは、外す前と同じ位置にネジ留めすることです。他の部分でも同じことが言えますが、最終的に裏蓋を閉めてネジを留める際に、裏蓋のネジが通るネジ穴もありますので、蓋の中で外したネジは必ず元のネジ穴にだけ留めるようにしましょう。

最後に
光学ドライブ部分のネジを留めて裏蓋を閉め、光学ドライブを挿入してから裏蓋のネジ留めをすれば、HDDからSSDへの換装作業は完了です。あとはパソコンを起動して元通りに使えるかを確認しましょう。最初に書いた通り、SSDのパフォーマンスはかなり高いです。OSやソフトウェアの起動、使用中の動作、終了時のシャットダウンの全てが速くなったと感じられると思います。
今回の記事が何かの参考になれば幸いです。また次回の記事でお会いしましょう。


