今回の記事では、Oracle VM VirtualBoxを使って、自分が普段使っているパソコン上にUbuntu Server 20.04LTSをインストールしたいと思います。
Oracle VM VirtualBoxは、自分のパソコン上に仮想マシンを作成して、様々なOSをインストールすることができる便利なソフトウェアで、正常に稼働している自分専用のサーバーにソフトウェアやサービスをインストールしたり、サーバーの設定を変更する前に仮想マシン上で試してみることで、正常に動作するか、悪影響が無いかを確認するためのテスト環境を構築するのに非常に役に立つソフトウェアです。
VirtualBoxで仮想マシンを動かすパソコンと、自分専用のサーバーを動かすVPSとはハードウェアやネットワークなどの環境は当然異なるので、完全なテスト環境とはなりませんが、ソフトウェアのインストール方法の確認や、設定変更によるサーバーOSの動作の変化などを仮想マシン上で十分確認してから、自分専用のサーバーにインストールしたり、設定を変更したりすることで、特に私のようにサーバーに問題が生じた場合の対処に困る初心者にとっては何かとテストすることができる環境を持つことは大変助かっています。
しかも、このOracle VM VirtualBoxは、無償で利用することができます。仮想マシンにインストールするOS自体はライセンスが必要になりますが、Ubuntu ServerのようにOSも無償で利用することができるものであれば、全くコストが掛からないのも大変助かっています。
Oracle VM VirtualBoxのダウンロードとインストール
Oracle VM VirtualBoxの最新版をダウンロードできるページは、こちらをクリックしてください(新しいウィンドウが開きます)。VirtualBoxはWindows以外にも様々なOSで使用できます。ダウンロードしたインストーラーを起動してVirtualBoxをインストールします。基本的にデフォルトのままインストールを進めれば問題ありません。
VirtualBoxの本体がダウンロードできたら、同じページ内にあるOracle VM VirtualBox Extension Packもダウンロードしておきましょう。Extension Packは必須ではありませんが、VirtualBoxにUSBコントローラやリモートデスクトップ接続、シームレスモード、仮想ディスクの暗号化などの拡張機能を追加するものになります。
Ubuntu Server 20.04LTSのインストールファイルを入手
VirtualBoxで作成する仮想マシンにOSをインストールするためには、OSのインストールファイルが必要になります。Ubuntu Server 20.04LTSのインストールファイルをダウンロードできるページは、こちらをクリックしてください(新しいウィンドウが開きます)。Ubuntuは、Windowsのようにパソコンにインストールして使用するUbuntu Desktopと、サーバーとして使用するUbuntu Serverの2種類がありますので、Ubuntu Serverの方をダウンロードしましょう。
VirtualBox上で仮想マシンを作ってみる
VirtualBoxのインストールが完了して起動したら以下のような画面が表示されると思います。この画面で新しい仮想マシンの作成、仮想マシンのクローン(コピー)の作成、削除などができます。作成した仮想マシンは画面左側に「ツール」と書かれた部分が見えていますが、その下に並びます。では、画面真ん中やや右よりにある「新規(N)」と書かれたボタンをクリックしましょう。
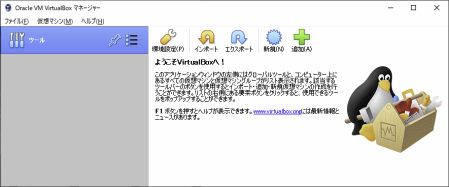
最初に以下の画面が表示されます。ここでは仮想マシンに関する設定を行います。
「名前」は、仮想マシンの名称になります。複数台の仮想マシンを使用する場合もあると思いますので分かりやすい名前を付けましょう。
「マシンフォルダー」は、仮想マシンのデータ等を保存するフォルダになります。
「タイプ」は、仮想マシンにインストールするOSの種類になります。WindowsやLinux、Mac OSなどから選びます。
「バージョン」は、仮想マシンにインストールするOSのバージョンを選びます。
「メモリーサイズ」は、ホストマシンとなる自分のパソコンのメモリから仮想マシンに割り当てるメモリのサイズを決定します。
「ハードディスク」は、仮想マシンがハードディスクを使用するかどうかを選択しますが、新規の仮想マシンを作成するのであれば基本的に「仮想ハードディスクを作成する」を選択することで良いと思います。
入力が完了したら「作成」ボタンを押しましょう。
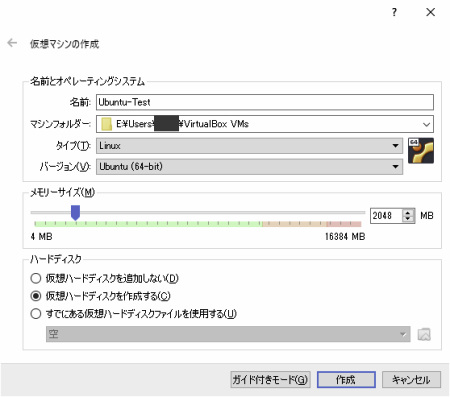
前の画面で「作成」ボタンを押すと以下の画面が表示されます。ここでは仮想マシンが使用する仮想ハードディスクに関する設定を行いますが、基本的にデフォルトで表示されたままの設定で問題ないと思います。
「ファイルの場所」は、仮想ハードディスクのファイルパスを指定します。
「ファイルサイズ」は、仮想ハードディスクの初期サイズを指定します。
「ハードディスクのファイルタイプ」は、デフォルトのVDIで問題ないと思います。
「物理ハードディスクにあるストレージ」は、仮想マシンの用途にもよりますが、ホストマシンである自分のパソコンのHDDやSSDに余裕があるなら可変サイズのままで良いと思います。
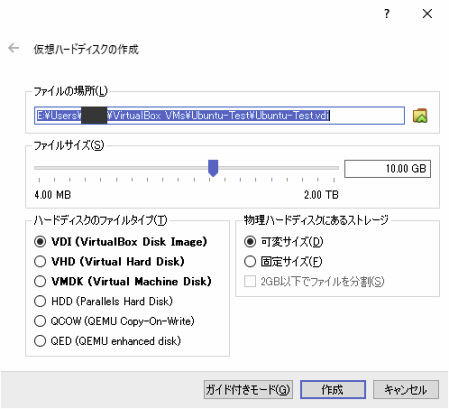
仮想マシンが作成されると以下の画面に戻り、入力した名前で仮想マシンができているのがわかります。ここから仮想マシンにUbuntu Server 20.04LTSをインストールしていくのですが、予め仮想マシンの設定を少し変更した方が良いと思うところがありますので、以下の手順で設定を変更していきます。作成した仮想マシンを選択した状態で「設定」ボタンをクリックします。
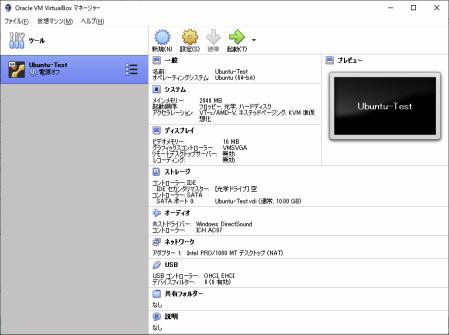
「システム」では「マザーボード」タブで仮想マシンのメモリ容量や起動順序を設定することができます。仮想マシンの使い方次第ですが、とりあえずUbuntu Serverをインストールするのにメモリは2GB(2048MB)とし、起動順序は、ハードディスク、光学ドライブの順にしておきます。
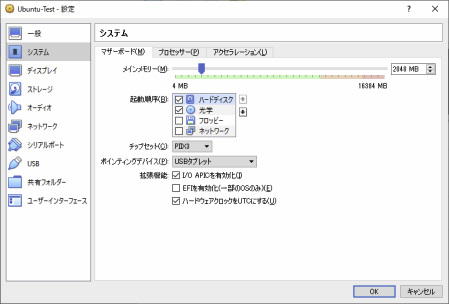
次に「プロセッサー」タブで仮想マシンのCPUのコア数を設定します。仮想マシンの性能はホストマシンとなるVirtualBoxを起動させているパソコンの性能次第ではありますが、ここでは2コアに設定しておきます。
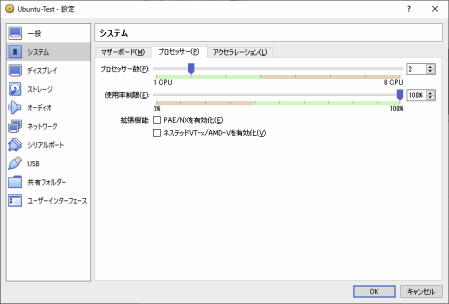
次に「ディスプレイ」についてですが、ここではビデオメモリの容量やディスプレイ数、リモートディスプレイ、仮想マシンのディスプレイのビデオ録画が可能なレコーディングなどの設定を行うことができます。Ubuntu ServerなどのサーバーOSでGUIを使用せずCUIで操作するのであればビデオメモリは殆ど使用しませんが、WindowsやMac OS、或いはUbuntu DesktopなどGUIで操作するOSの場合は、OSに必要なビデオメモリを設定する必要があります。
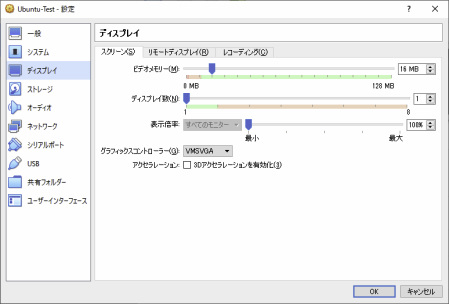
次に「ストレージ」についてですが、ここで仮想マシンの光学ドライブにダウンロードしたOSのインストールファイル(ISOファイル)をセットします。画面右端にあるディスクのアイコンをクリックしてダウンロードしたISOファイルを選択します。
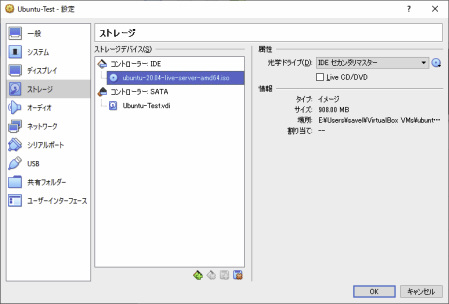
次に「ネットワーク」についてですが、仮想マシンのネットワーク環境として、ホストマシンと仮想マシンの間のみの通信や、複数の仮想マシンを使う場合はそれらの仮想マシンの間での通信なども設定できます。ここでは仮想マシンがホストマシンを経由してホストマシンと同じネットワーク内に接続されるよう「ブリッジアダプター」を設定します。これでホストマシンが接続されているルーターなどに仮想マシンが接続された状態になりネットワーク内でホストマシンから独立したIPアドレスが割り当てられるようになります。
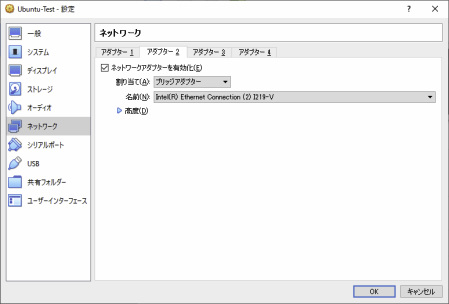
設定が完了したらOKボタンを押して元の画面に戻り、仮想マシンを起動するとOSのインストールが開始されます。下のような画面が表示された場合は、光学ドライブに設定したISOファイルを選択して起動してください。
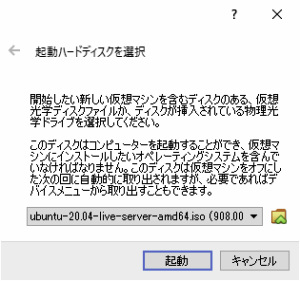
次回は・・・
ここまでの説明が少し長くなりましたので、VirtualBox上に作成した仮想マシンへのUbuntu Server 20.04LTSのインストールは改めて書きたいと思います。Oracle VM VirtualBoxはとても使いやすいソフトウェアだと思いますので、是非使ってみてください。それでは最後までお読みいただき、ありがとうございました。

