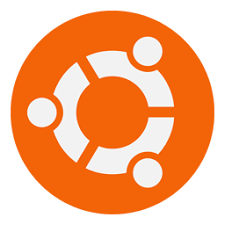前回の記事では、自分のパソコンにOracle VM VirtualBoxをインストールして仮想マシンを作成する手順について書きました。今回の記事では、VirtualBox上の仮想マシンに対してUbuntu Server 20.04LTSをインストールしていきたいと思います。
VirtualBox上の仮想マシンにUbuntu Server 20.04LTSをインストール
前回の記事でやってきたことは、Oracle VM VirtualBoxのダウンロードとインストールして、Ubuntu Server 20.04LTSのISOファイルをダウンロードし、VirtualBox上に仮想マシンを作成して、Ubuntu Server 20.04LTSのISOファイルを仮想マシン上の光学ドライブに設定して、さぁ起動!!というところまで進んだ状態です。
「起動」ボタンを押してインストールを開始しましょう。
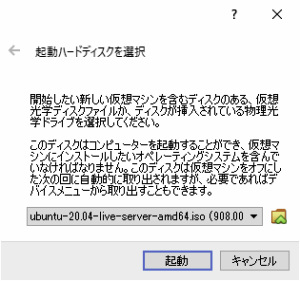
インストールを開始して、しばらく待つと下の画面になります。ここではUbuntu Serverで使用する言語を選択します。
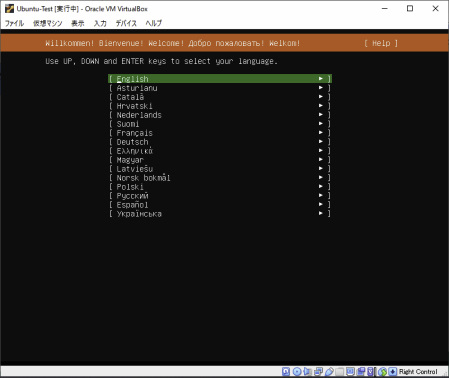
インストーラーを最新版に更新してからインストールするかを選択します。Ubuntu Serverはインストール後でももちろんアップデートできますが、基本的に最新版のインストーラーを使う方が良いと思います。下の画面ではバージョン20.06が使用できるとなっています。
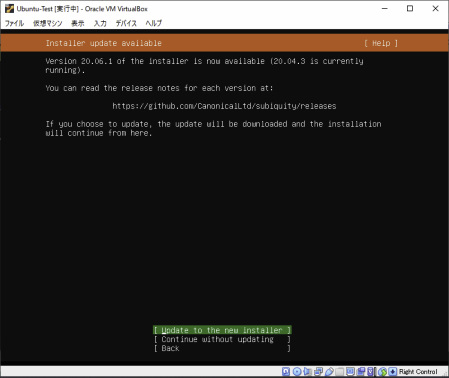
前の画面で「Update to the new installer」を選択すると以下の画面となり、最新版のインストーラーがダウンロードされます。
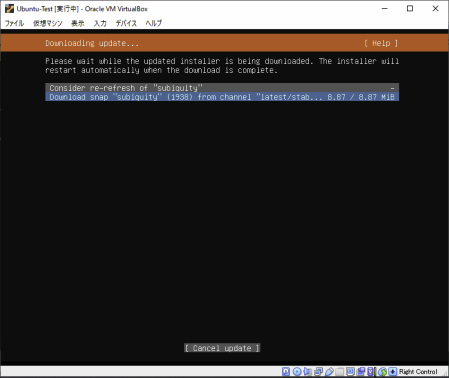
最新版のインストーラーのダウンロードが完了し、インストール作業が進むと、次にキーボードのレイアウトの設定画面になります。日本語キーボードを使用する場合は、「Japanese」を選択します。
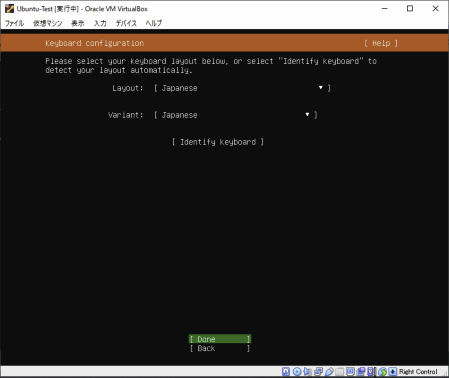
次にネットワークの設定画面になります。仮想マシンを作成する際にネットワークの設定として「NAT」と「ブリッジアダプター」を選択しましたので、上がNAT、下がブリッジアダプターになっています。ただ、NATはポートフォワーディングの設定などは行っていませんので、この仮想マシンではブリッジアダプターを通じて仮想マシンがホストマシンと同じネットワークに接続されており、以下の画面では、「192.168.11.74」というIPアドレスが設定されています。このアドレスはルータのDHCP機能で自動で割り振られたものですが、仮想マシンをサーバーとして使用する場合は、IPアドレスは固定IPアドレスになっている方が扱いやすいです。Ubuntu Serverで固定IPアドレスを設定する方法は改めて別の機会にご紹介したいと思います。ここではこのままインストールを進めていきます。
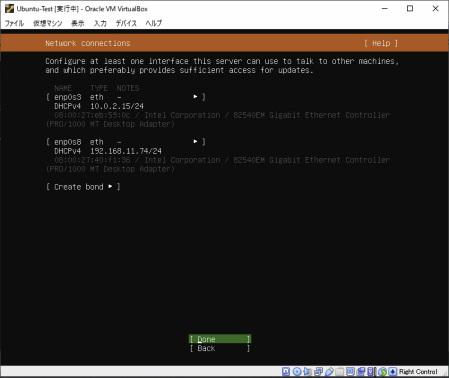
ネットワークでプロキシサーバーを使用している場合は、ここでプロキシサーバーのアドレスを設定します。使用していない場合は、このままインストール作業を進めます。
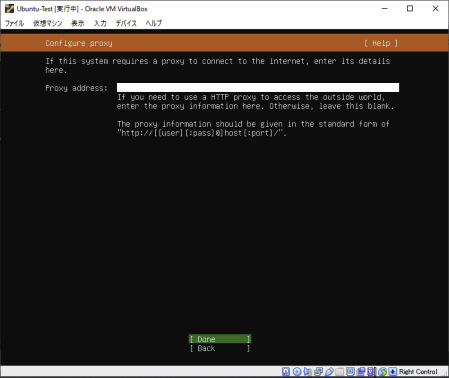
Ubuntu Serverのアップデートなどをダウンロードするためのミラーサーバーを指定します。キーボードのレイアウトで「Japanese」を選択していれば、自動的にUbuntuの日本のサーバーが指定されていますので、これもこのままインストール作業を進めます。
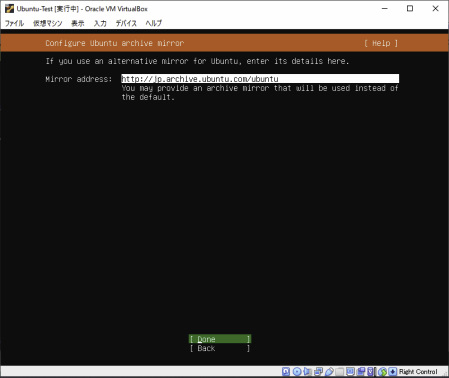
下の画面では、仮想マシンのハードディスク(ホストとなるパソコンのHDDやSSD内に作成される仮想ハードディスク)を設定します。デフォルトで「Use an entire disk」(仮想ハードディスク全体を1つのハードディスクとして使用する)、「Set up this disk as an LVM group」(仮想ハードディスクをLVM(Logical Volume Manager)のグループとして設定する、※LVMは物理的に複数の記憶媒体を1つの記憶媒体として扱うことができ、後から記憶媒体を追加する場合などに便利)にチェックが入った状態になっていると思います。特別な設定を必要としていなければ、デフォルトのままインストール作業を進めます。
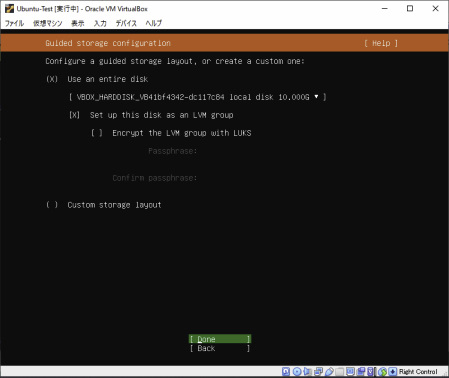
仮想ハードディスクの構成を確認する画面が表示されますので、このまま進めます。
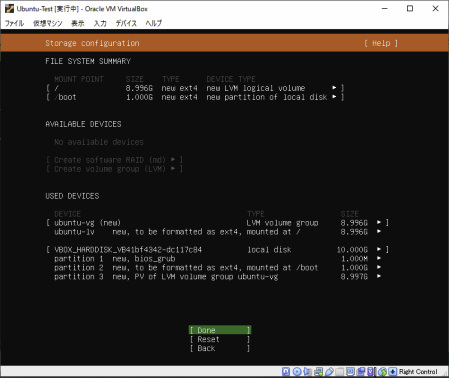
サーバーOSであるUbuntu Serverをインストールすると、仮想ハードディスクがフォーマットされ、以前のパーティションやファイルが消去されるため警告メッセージが表示されます。特に問題はないので、このままインストール作業を進めます。
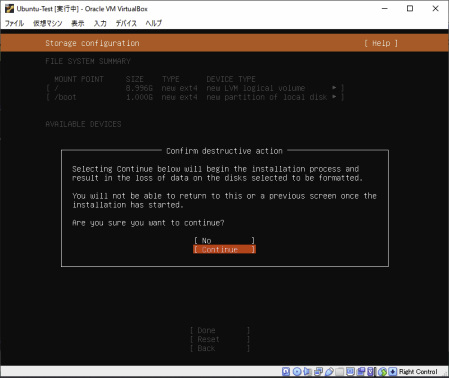
サーバーの名前や、最初に作成される管理者アカウントの名前、ID、パスワードを設定します。
「Your name」は、管理者アカウントのフルネーム
「Your server’s name」は、サーバーの名前
「Pick a username」は、ログインなどに使用する管理者アカウントのID
「Choose a password」は、作成するアカウントのパスワード
「Confirm your password」は、アカウントのパスワードを再入力
となります。
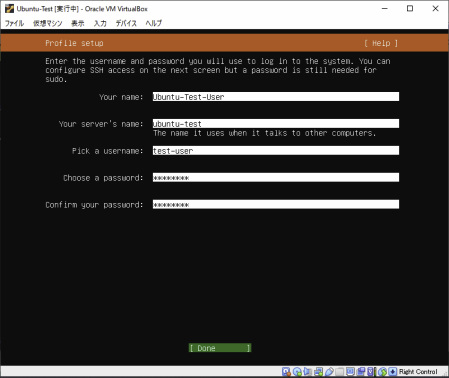
OpneSSHサーバーをインストールするかどうかを選択します。仮想マシンをVirtualBoxのコンソール画面で操作するのであればインストールしなくても問題ありませんが、「RLogin」などのターミナルソフトで操作するのであれば、インストールすると良いと思います。(「RLogin」に関しては、こちらの記事も是非お読みください)
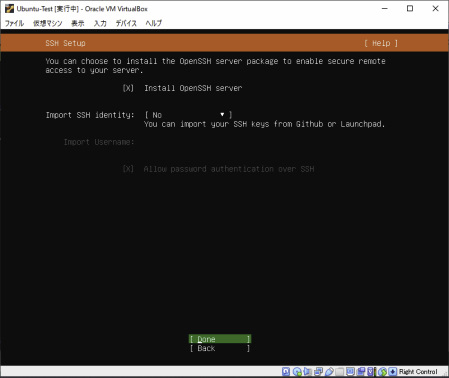
Ubuntu Serverと一緒にインストールするソフトウェアを選択します。ソフトウェアは後からインストールすることもできますので、特に選択しなくても問題ありません。このままインストール作業を進めます。
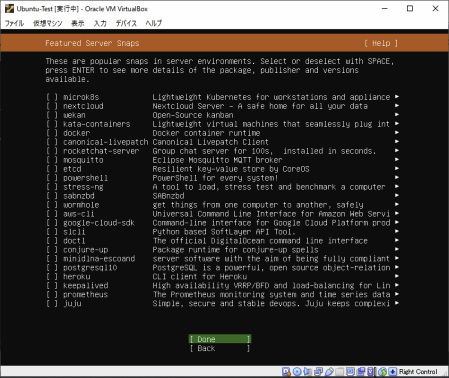
あとはUbuntu Serverのインストール完了を待ちます。
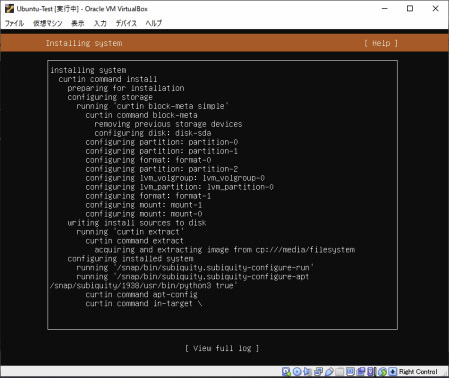
インストールが完了したら、「Reboot」を選択して仮想マシンを再起動します。
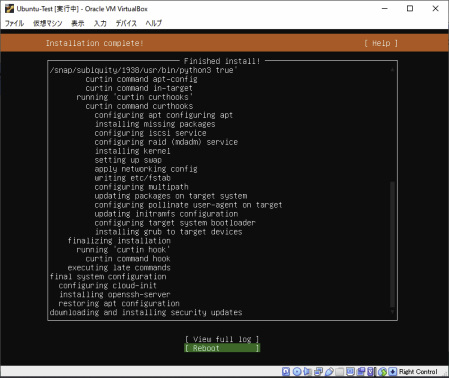
下の画面が表示されたら、Enterキーを押すことで光学ドライブにセットしたUbuntu Server 20.04LTSのインストール用のISOファイルがアンマウント(光学ドライブから外れた状態)され、仮想マシンが再起動します。
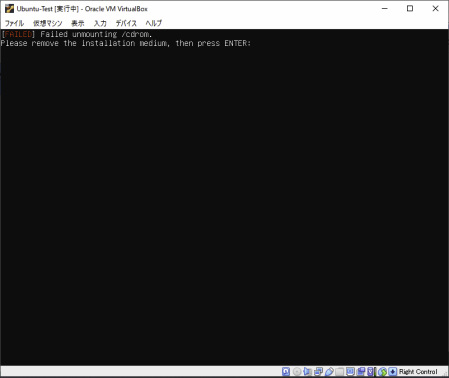
Ubuntu Serverが起動して、インストール時に作成した管理者アカウントのIDとパスワードを入力してログインすると以下のような画面が表示されます。これでVirtualBox上に作成した仮想マシンでUbuntu Serverを使用することが可能になりますので、ソフトウェアやサービスの追加や、設定の変更などを色々と試してみましょう。
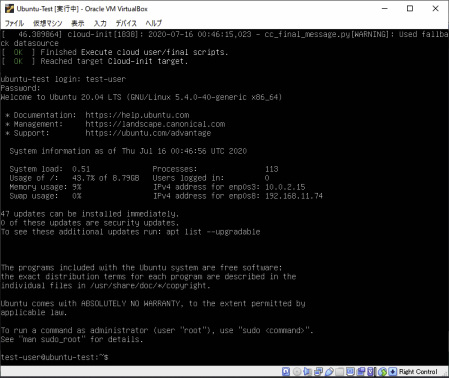
上の画面にも表示されていますが、Ubuntu Serverをインストール後、最初にアップデートを行うことをお勧めします。こちらの記事も是非お読みください。
最後に
前回の記事では、Oracle VM VirtualBoxのインストールと仮想マシンの作成、そして今回の記事では仮想マシンへのUbuntu Server 20.04LTSのインストールについて書きました。VirtualBoxは、簡単に仮想マシンを作成して色んなOSを試すことができる便利なソフトであり、仮想マシンもソフトウェアの追加や設定変更の前にクローン(コピー)を作成したり、不要になった仮想マシンを削除するのも簡単にできます。
非常に便利なソフトだと思いますので、是非活用してみて下さい。それでは最後までお読みいただき、ありがとうございました。