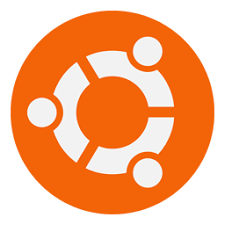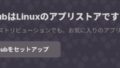サブPCとして使用しているMINISFORUMのUN150Pは、Ubuntuデスクトップ24.04をインストールしているのですが、メインのWindows PCとの間でファイルを共有するため、Ubuntu24.04に共有フォルダを作成します。
Ubuntu24.04にSambaをインストール
Ubuntuの【端末】を起動してSambaをインストールします。
$ sudo apt install -y sambaSambaの設定は、のちほど行います。
共有サービスのインストール
Ubuntuの【端末】で共有サービスをインストールします。
$ sudo apt install -y nautilus-share共有サービスをインストールしたあと、【ファイル】を起動して共有したいフォルダを右クリックすると、「共有のオプション」が表示されるのでクリックします。
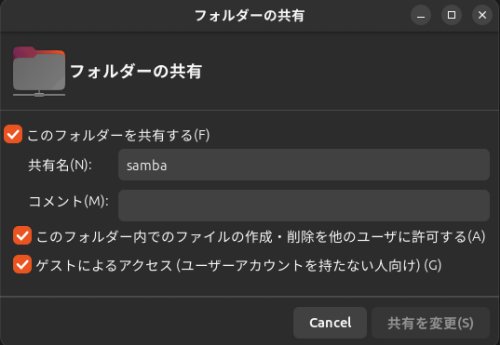
「このフォルダーを共有する」のチェックを入れて「共有名」を決めます。共有名は、他のPCのエクスプローラーで表示されるフォルダ名になります。
「このフォルダー内でのファイルの作成・削除を他のユーザーに許可する」、「ゲストによるアクセス(ユーザーアカウントを持たない人向け)」は、共有フォルダへのアクセス権の設定なので、必要に応じてチェックします。
共有を変更をクリックするとエラーになる
私の環境では、「共有を変更」をクリックするとエラーになりました。「net usershareがエラー255を返しました」というエラーです。
設定変更によりエラーにならないようにする
ここからは、私の環境で共有フォルダを使えるようにした設定方法を説明します。他の方の環境で同じように動作するかはわかりませんが、参考になればと思います。
ユーザーをsambaグループに追加する
【端末】で以下のコマンドを入力して、ユーザーをSambaグループに追加します。
$ sudo usermod -a -G sambashare $USER【端末】で以下のコマンドを入力して、Sambaパスワードを設定します。
$ sudo smbpasswd -a $USERSambaの設定ファイルを編集する
【端末】で以下のコマンドを入力して、Sambaの設定ファイルを編集します。
$ sudo nano /etc/samba/smb.confsmb.confの末尾に以下を追加します。
[共有するフォルダ名]
path = /home/現在のユーザー名/共有するフォルダ
read only = no
browseable = yes
guest ok = yes
force user = 現在のユーザー名pathには共有するフォルダへのフルパスを入力、force userには現在のユーザー名を入力します。
Sambaを再起動する
設定ファイルを更新したので、【端末】で以下のコマンドを入力して、Sambaを再起動します。
$ sudo systemctl restart smbd【ファイル】を起動して、共有したいフォルダを右クリックし、先程のように「共有のオプション」を設定して「共有を変更」をクリックしたときにエラーにならなければ成功です。
Windowsから共有フォルダへアクセス
Windowsのエクスプローラーを起動して、アドレスバーに以下のように入力してみます。
\\Ubuntu24.04のパソコンのIPアドレスエクスプローラーに共有フォルダが表示されたらフォルダを開いてみましょう。無事にフォルダが開けたら成功です。
結局のところ、GUIで設定したというよりも、CUIで設定した感じになりましたが、うまく行ったのでヨシとします。
それでは、また