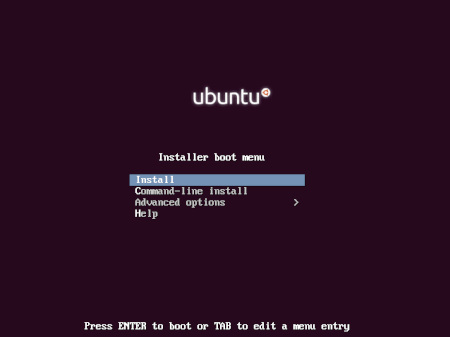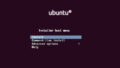「さくらのVPS
![]() 」で自分専用の仮想サーバーを手に入れたら、早速、サーバーOSをインストールしましょう。2020年6月現在、「さくらのVPS」で初期インストールされるサーバーOSはCentOS7となっていますが、CentOSでも最新バージョンは8ですし、せっかくの自分専用サーバーですから、好みのOSを自分の手でインストールしたほうがきっと愛着がわくのではないでしょうか?(というのはまったくもって私個人の意見ですが)
」で自分専用の仮想サーバーを手に入れたら、早速、サーバーOSをインストールしましょう。2020年6月現在、「さくらのVPS」で初期インストールされるサーバーOSはCentOS7となっていますが、CentOSでも最新バージョンは8ですし、せっかくの自分専用サーバーですから、好みのOSを自分の手でインストールしたほうがきっと愛着がわくのではないでしょうか?(というのはまったくもって私個人の意見ですが)
ISOイメージからUbuntu Server 20.04LTSをインストール
さくらのVPSのコントロールパネルにログインしてOSをインストールするサーバーを選択して、コントロールパネルの画面右上にある「各種設定」から「OSインストール」を選択します。
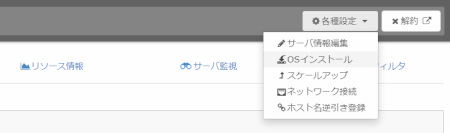
コントロールパネル上に「OSインストール形式の選択」メニューが表示されるので「ISOイメージ」を選択します。前の記事でも少し触れましたが、さくらのVPSにおけるサーバーOSのインストールは、「標準OS」<「カスタムOS」<「ISOイメージ」の順でOSの選択肢が広がる分、難易度が高くなります。今回は、作業時点では「標準OS」にも「カスタムOS」にも無かったUbuntu Server 20.04LTSをインストールしたいので、「ISOイメージ」を選びました。
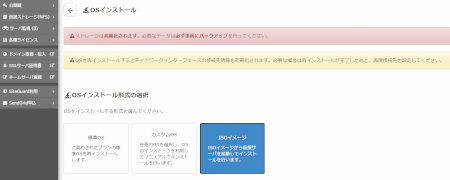
「ISOイメージ」のインストールは、(1) サーバーOSのインストール用のISOイメージファイルを自分で用意してアップロードしてからインストールする方法と、(2) さくらのVPS側で予め用意してくれているISOイメージファイルを一覧から選ぶ方法を選ぶことができます。今回インストールしたいUbuntu Server 20.04LTSは一覧にありましたので、一覧から選択してインストールします。
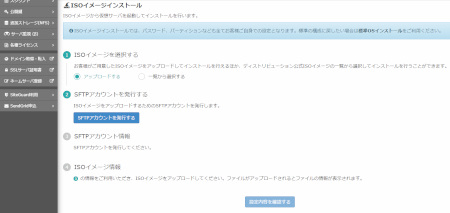
Ubuntu Serer 20.04LTSを一覧から選んで「設定内容を確認する」のボタンを押します。
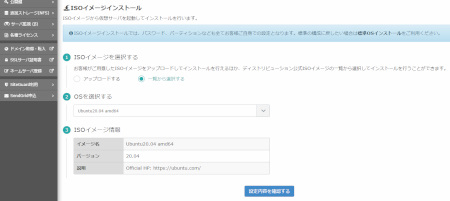
インストール実行の確認画面が表示されますので、問題なければ「インストールを実行する」のボタンを押します。これからVPSを使い始めるのであれば特に気にする必要はありませんが、サーバーOSをインストールするとサーバーのストレージであるSSDの内容が基本的に消去されますので、サーバーOSを乗り換えるという方は、インストールを実行する前に必要なデータを事前にバックアップする必要があります。
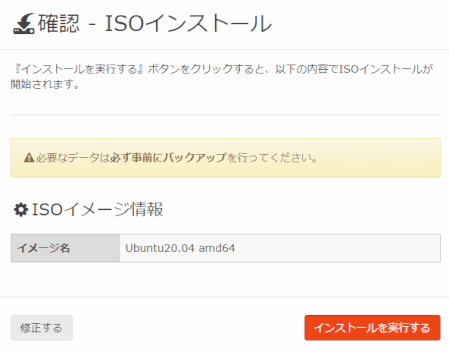
「インストールを実行する」のボタンを押すと、Ubuntu Server 20.04LTSのインストールが開始されるのですが、この続きは次回の記事で説明したいと思います。