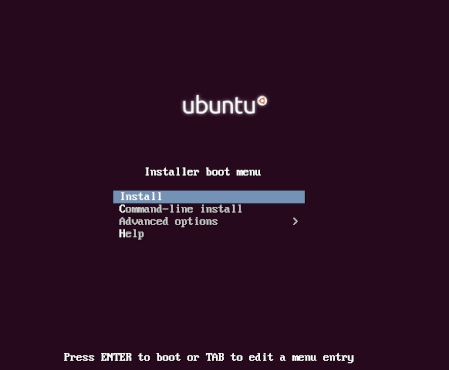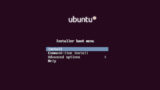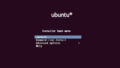前回の記事では、「さくらのVPS
![]() 」でISOイメージからサーバーOSのインストールを開始する方法を説明しました。
」でISOイメージからサーバーOSのインストールを開始する方法を説明しました。
今回の記事では、前回の続きとして実際に「さくらのVPS
![]() 」の自分専用の仮想サーバーにISOイメージ・インストールでUbuntu Server 20.04LTSをインストールする流れを見ていきたいと思います。説明が不足しているところや、間違っているところがあればコメントでご指摘等頂けると助かります。
」の自分専用の仮想サーバーにISOイメージ・インストールでUbuntu Server 20.04LTSをインストールする流れを見ていきたいと思います。説明が不足しているところや、間違っているところがあればコメントでご指摘等頂けると助かります。
VNCコンソールで仮想サーバーを操作しよう
サーバーOSのインストールを開始すると「さくらのVPS
![]() 」のコントロールパネル上に「VNCコンソール」を開くようメッセージが表示されますので、VNCコンソールを開いてサーバーOSのインストール作業を行います。
」のコントロールパネル上に「VNCコンソール」を開くようメッセージが表示されますので、VNCコンソールを開いてサーバーOSのインストール作業を行います。
VNCコンソールは「さくらのVPS
![]() 」の自分の仮想サーバーにリモート接続するためのソフトウェアで、サーバーをディスプレイに接続した際に表示される画面を手元で見ることが可能となり、また、キーボードやマウスによる操作を行うことができます。サーバーOSをインストールしたあとは、「RLogin」などのターミナルソフトウェアを使って仮想サーバーを操作するのと比べると、VNCコンソールは「さくらのVPS
」の自分の仮想サーバーにリモート接続するためのソフトウェアで、サーバーをディスプレイに接続した際に表示される画面を手元で見ることが可能となり、また、キーボードやマウスによる操作を行うことができます。サーバーOSをインストールしたあとは、「RLogin」などのターミナルソフトウェアを使って仮想サーバーを操作するのと比べると、VNCコンソールは「さくらのVPS
![]() 」にログインして、コントロールパネルから開く必要があるので少々面倒なのですが、サーバーOSのインストール完了まではVNCコンソールでサーバーを操作します。
」にログインして、コントロールパネルから開く必要があるので少々面倒なのですが、サーバーOSのインストール完了まではVNCコンソールでサーバーを操作します。
Ubuntu Server 20.04LTSのインストールの流れ
1) 「ISOイメージ」によるインストールを開始後にVNCコンソールを起動してしばらく待つとUbuntu Server 20.04LTSのInstaller boot menuが表示されますので、「Install」を選択してEnterキーを押します。
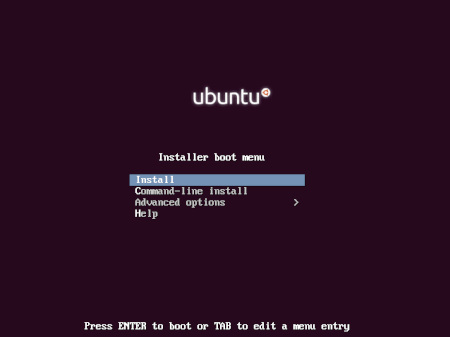
2) インストール作業における言語を選択する画面が表示されます。選択肢には日本語(Japanese)もあるのですが、エラーになって選択できなかったのでEnglishを選択して次に進みます。
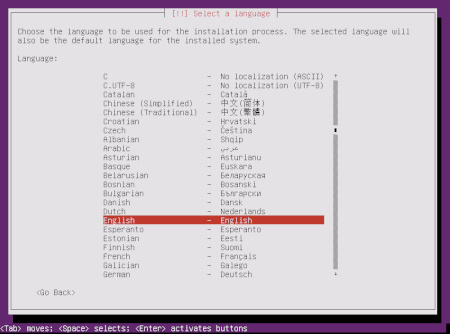
3) 地域を指定して、サーバーに時刻等を設定する画面が表示されます。前の画面でEnglishを選んだこともあり、ここでは一旦、United Statesを選択して次に進みます。
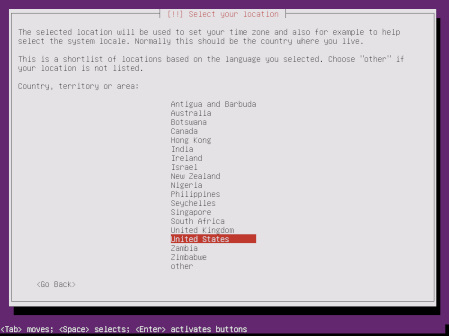
4) キーボードレイアウトを設定する画面が表示されます。この画面では、いくつかのキーを押してキーボードレイアウト検出するかどうかを聞かれていますが、日本語キーボードはこれでは検出できなかったので、Noを選択して次に進みます。
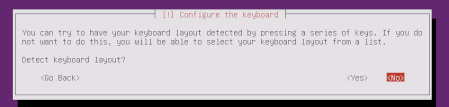
5) キーボードレイアウトをリストから選択する画面が表示されます。このブログをご覧の方は日本語環境をお使いだと思いますので、ここでは「Japanese」を選択して次に進みます。
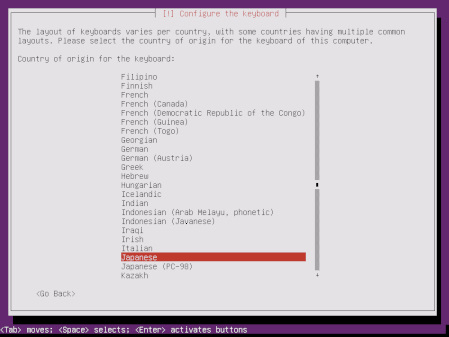
6) 日本語のキーボードレイアウトには、いくつか種類があるので、ご自身の環境に合わせて選択する必要があります。私は一番上の「Japanese」を選択して次に進みました。
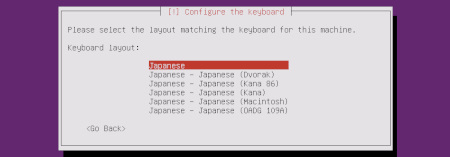
7) 次にネットワークの設定に進むのですが、サーバー初心者の私はここでかなりつまづきました。「標準OS」や「カスタムOS」でサーバーOSをインストールしたときには、ネットワークの設定も自動的に完了していたのですが、「ISOイメージ」でインストールする場合は、ネットワークの設定が自動検出されず、自分で設定する必要があるようです。
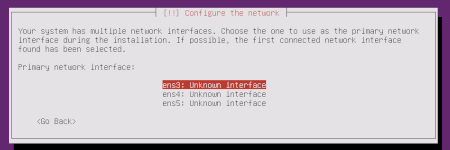
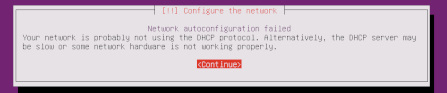
8) ここから紹介するネットワークの設定は、これで正しいのか、あまり自信はありません(何度かやり直しながら設定しましたので、順序が前後しているかもしれません)。ただ、結果的に現在、こうしてブログを公開できているので、私の使い方としては正しく設定できたものと思っています。下の画面が表示されたらネットワークを手動で設定するConfigure network manuallyを選択して次に進みます。
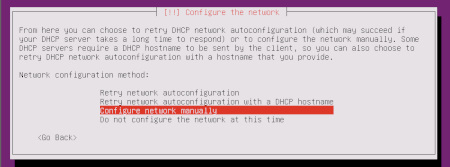
9) 下の画面では、自分の仮想サーバーのIPアドレスを入力します。仮想サーバーのIPアドレスは、さくらVPSのコントロールパネルを見れば記載されています。
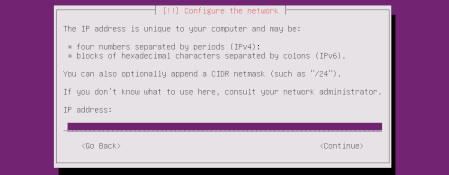
10) 下の画面では、ゲートウェイ(Gateway)のアドレスを設定します。仮想サーバーのゲートウェイのアドレスは、コントロールパネルからサーバーを選択して「ネットワーク情報」を見れば記載されています。
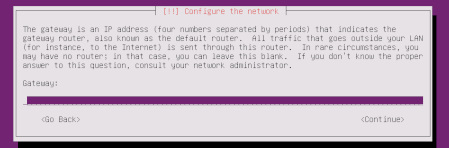
11) 下の画面では、ネームサーバー(Name server)のアドレスを設定します。仮想サーバーのネームサーバーのアドレスは、コントロールパネルからサーバーを選択して「ネットワーク情報」を見れば「プライマリDNS」「セカンダリDNS」として記載されていますので、両方を設定するために2つのアドレスの間は半角スペースを入れます。
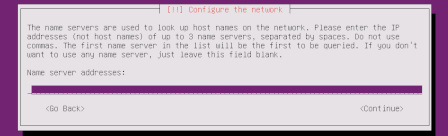
12) 下の画面では、自分の仮想サーバーのホストネーム(Hostname)を入力します。ホストネームは、コントロールパネルからサーバーを選択して「ネットワーク情報」を見れば「標準ホスト名」として記載されている名前の中で、「.xx.sakura.ne.jp」となっている部分(xxはそれぞれのサーバーによって異なるかもしれませんので、ご自身のネットワーク情報で確認して下さい)より前に記載された英数字の部分です。自分の仮想サーバーが、サーバーが置かれているネットワーク内で区別できるようにつけられた仮想サーバーの名前ということなります。
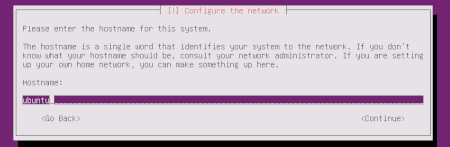
13) 下の画面では、自分の仮想サーバーのドメインネーム(Domain name)を入力します。ドメインネームは先程でてきた「標準ホスト名」の「xx.sakura.ne.jp」の部分になります。ホストネームとドメインネームの間にピリオドが入っていると思いますが、このピリオドは除きます。
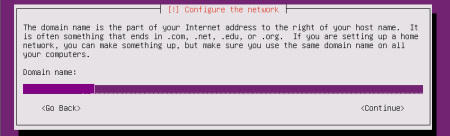
14) 下の画面では、Ubuntu Serverのアーカイブが置かれているミラーサーバーを指定します。基本的には自分が住んでいる国・地域で選べば問題ありませんので、ここでは「Japan」を選択して次に進みます。
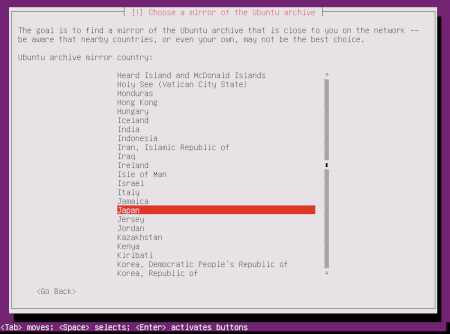
15) 前の画面で選んだ国・地域に合わせてUbuntu Serverのアーカイブが置かれているミラーサーバーが表示されます。特に変更する必要はありませんので、このまま次に進みます。
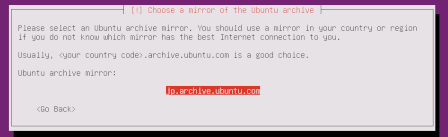
16) プロキシ(Proxy)を使用している場合はプロキシの設定を入力しますが、特に使用しない場合はブランクのまま次に進みます。
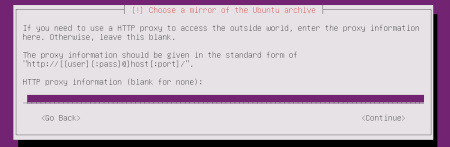
17) ここからはUbuntu Serverをインストールする時点で作成するユーザーの情報を入力します。先ずはフルネーム(Full name)として自分の名前を入力するように求められていますが、本名でなくても構いません。ログイン時に使用するユーザーアカウント名は、次の画面で設定します。
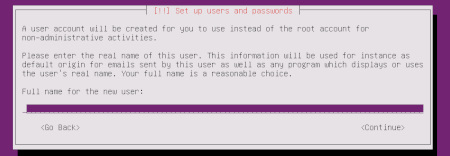
18) ログイン時に入力するユーザー名を入力します。英字は小文字で、最初の1文字は英字である必要がありますが、2文字目以降は数字と組み合わせることもできます。サーバーを使用する上で最も多く使用するユーザー名になると思いますので、自分のサーバーに愛着が持てるようなユーザー名を付けましょう。当然ですが、忘れないようにしっかりメモしておきましょう。
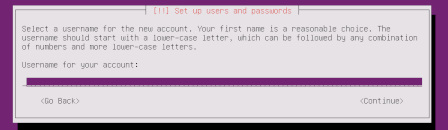
19) 前の画面で入力したユーザーアカウントのパスワードを設定します。「Show password in Clear」のところでスペースキーを押せば、入力したパスワードが表示されます。半角英数字と記号が使用可能で、英字は大文字と小文字が区別されます。英字の大文字・小文字、数字、記号を組み合わせて、ある程度長くて複雑なパスワードにするのが良いと思いますが、当然ですが、忘れないようにして下さい。
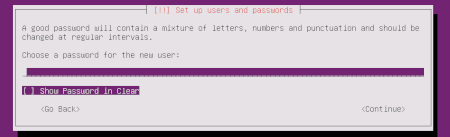
20) 前の画面で入力したパスワードをもう一度入力して確認します。
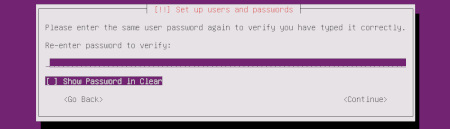
21) タイムゾーンについて確認する画面ですが、タイムゾーンはインストール後でも変更可能ですので、あまり気にしなくて良いと思います。私がインストールしたときは、「Asia/Tokyo」となっていました。
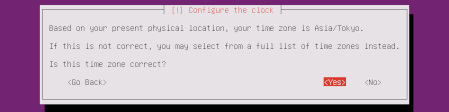
22) 仮想サーバーのHDDやSSDなどのストレージの構成(パーティション)を設定します。「さくらのVPS
![]() 」ではSSDが使われています。LVMで論理ボリューム管理を行えるようにする設定や、暗号化する設定などがありますが、サーバー初心者の私には敷居が高いと感じられたので、シンプルにストレージ全体を1つのパーティションで使えるよう「use entire disk」を選択しました。
」ではSSDが使われています。LVMで論理ボリューム管理を行えるようにする設定や、暗号化する設定などがありますが、サーバー初心者の私には敷居が高いと感じられたので、シンプルにストレージ全体を1つのパーティションで使えるよう「use entire disk」を選択しました。
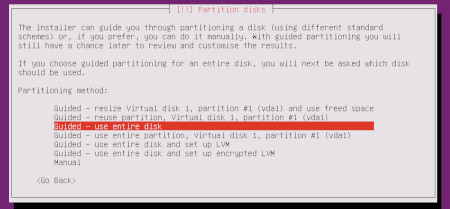
23) 前の画面で選択した内容を確認するための画面です。このまま次に進みます。
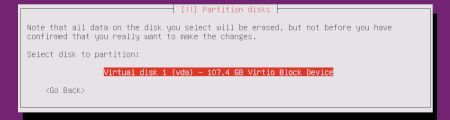
24) パーティションの構成を変えてフォーマットするため、SSDのデータとこれまでのパーティションが全て消失することについて確認する画面です。このまま次に進みます。
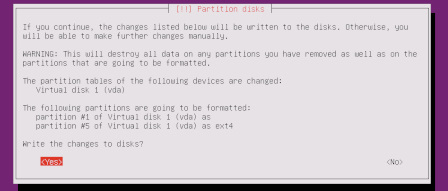
25) PAM(Pluggable Authentication Modules)は、サーバー上で使用する各ソフトウェアで共通に使用できる認証システムに関する設定画面です。私自身はPAMについて理解できていないのですが、「Install security updates automatically」を選択して、自動的にセキュリティアップデートが行われるようにしました。
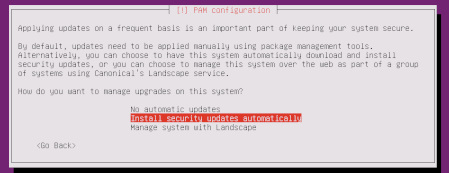
26) Ubuntu Server 20.04LTSをインストールする際に同時にインストールするソフトウェアを選択する画面です。各ソフトウェアはサーバーOSのインストール後に手動でインストールすることも可能です。私はターミナルソフトを使用してSSHでサーバーを操作するため「Open SSH Server」だけ選択してインストールしました。
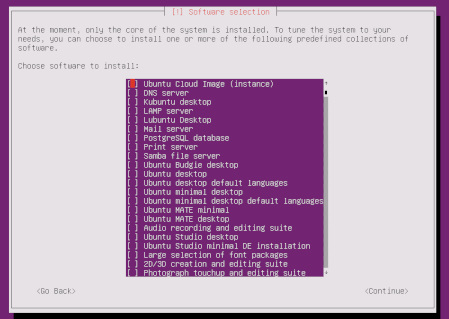
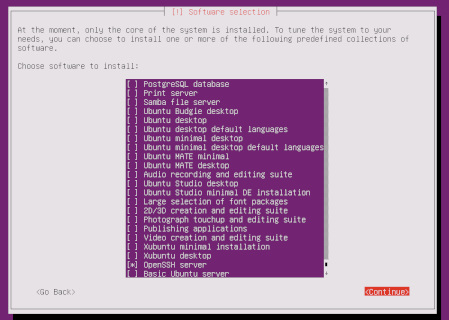
27) 「GRUB boot loader」をインストールするかどうかを選択する画面です。このGRUB boot loaderがよく分からなかったのですが、とりあえずインストールしました。今後、VPSでサーバーを学んでいく中で勉強してみたいと思います。
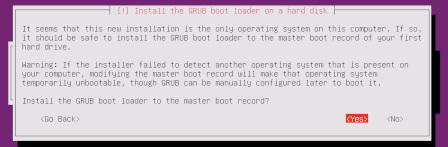
28) 仮想サーバーのタイムゾーンをUTCに設定する画面です(多分)。前の画面で「Asia/Tokyo」で設定されているので、Noを選択して次に進みます。
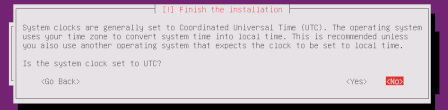
29) この画面が表示されたらUbuntu Server 20.04LTSのインストールに関する設定が完了したということになります。サーバー初心者の私には、かなり難解で、よくわからないまま選択したものもあるのですが、これで漸く自分専用のサーバーを使うためのスタート台に立った気持ちになりました。「Continue」を押してサーバーOSのインストール完了を待ちます。
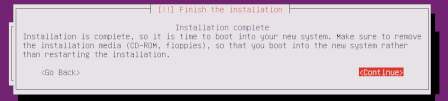
30) 画面に「Install Completed」と表示されたらUbuntu Server 20.04LTSのインストールは完了です。仮想サーバーを再起動して、いよいよサーバーを使っていきましょう!!