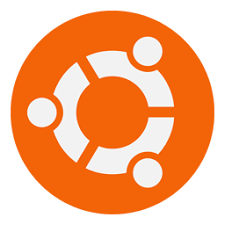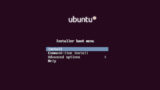前の記事では、「さくらのVPS
![]() 」にUbuntu Server 20.04LTSをインストールする流れについて説明しました。これらの記事も是非ご覧ください。
」にUbuntu Server 20.04LTSをインストールする流れについて説明しました。これらの記事も是非ご覧ください。
今回の記事では、Ubuntu Server 20.04LTSをインストールした後にやっておいたほうが良いと思われる設定について、私自身が設定したことの備忘録を兼ねて纏めてみました。
UbuntuをはじめLinux系のサーバーは、基本的にCLI(コマンドラインインターフェイス)と呼ばれる文字と記号によって操作するため、WindowsやMacOSのパソコンのようにグラフィカルな画面で分かりやすく、マウスで直感的な操作も可能なGUI(グラフィカル・ユーザー・インターフェイス)による操作に比べて非常に難しく感じますが、サーバーOSのコマンドについては色んなWebサイトで解説されていますので、今回は、そうした情報を見ながら自分なりに理解をして設定してきたものの説明となります。
ターミナルソフト「RLogin」をインストールしよう
「さくらのVPS
![]() 」でサーバーOSをインストールするまでは、VPSのコントロールパネルからVNCコンソールを起動して作業をしてきましたが、サーバーOSのインストール後は、サーバーを遠隔操作するターミナルソフトを使用する方が、Webブラウザ上でVPSにログインしてコントロールパネルからVNCコンソールを起動するよりも起動が簡単です。また、ソフトにもよりますが、使う上で便利な機能を備えているものも多いです。
」でサーバーOSをインストールするまでは、VPSのコントロールパネルからVNCコンソールを起動して作業をしてきましたが、サーバーOSのインストール後は、サーバーを遠隔操作するターミナルソフトを使用する方が、Webブラウザ上でVPSにログインしてコントロールパネルからVNCコンソールを起動するよりも起動が簡単です。また、ソフトにもよりますが、使う上で便利な機能を備えているものも多いです。
ターミナルソフトにも色々ありますが、Windowsパソコンを使っている方にオススメなのが「RLogin」というソフトです。下記の記事でRLoginについて説明していますので、こちらの記事もご覧いただき、是非、RLoginをインストールして使いましょう。
サーバーに接続してアップデートしよう
RLoginが準備できたら(ターミナルソフトの中でRLoginがオススメですが、他にお好みのターミナルソフトがあればそれをインストールして準備して下さい)、Ubuntu Server 20.04LTSを触っていきたいと思います。OSをインストールしたあと、仮想サーバーはシャットダウンした状態になっているかと思いますので、先に「さくらのVPS
![]() 」のコントロールパネルにログインして自分の仮想サーバーを起動する必要があります。仮想サーバーの起動はコントロールパネル上でサーバーを選択して、画面上部にある起動ボタンを押すだけなので簡単です。
」のコントロールパネルにログインして自分の仮想サーバーを起動する必要があります。仮想サーバーの起動はコントロールパネル上でサーバーを選択して、画面上部にある起動ボタンを押すだけなので簡単です。
起動ボタンを押してからVNCコンソールを起動するとサーバーの起動中の画面を見ることができますが、画面上はひたすら文字が流れていくだけです。起動が完了したらログインするためのユーザーIDを入力するよう文字が表示されますが、サーバー起動後の操作はRLoginから行いたいので、起動していることが確認できたらコントロールパネルは閉じてRLoginを起動しましょう。
RLoginを起動して接続先を選ぶと、設定に問題が無ければ「Welcome to Ubuntu 20.04LTS」から始まるメッセージが表示されて、「Last Login」のところに前回最後にログインした日時とログインした端末のIPアドレスが表示されていると思います。
そして、最後の行に「自分で作成したユーザーアカウント名@仮想サーバーのホスト名:~$」が表示されて$の横でカーソルが点滅した状態になっているかと思います。この状態でサーバーは次の指示(コマンド)を待っている状態ということになります。ユーザーもサーバーも1つだけであればあまり意識することもありませんが、これから操作するサーバーはどのサーバーなのか、どのユーザーとして操作するのかというのはサーバーを操作する上では重要なので、こういう表記になるんだということを理解しておくと良いと思います。
では、早速サーバーにコマンドを与えてみましょう。ここからはユーザー名とホスト名は省略した形で表記します。また「$」マークとその横の半角スペースは自動的に表示されるので自分で入力する必要はありません。入力後、Enterキーを押すとサーバーにコマンドを送ることができます。
$ sudo apt update
そうすると、次の行に以下のように表示されると思います。ユーザーIDの部分はご自身のユーザーIDになります。
[sudo] password for ユーザーID:
少し説明を加えますと、今やろうとしているのは、サーバー上のOSやソフトウェアのアップデートです。Windowsなどのパソコンを使用している場合と同じことですが、サーバーも日々、機能やセキュリティの強化、バグの修正などのためにOSやソフトウェアがアップデートされています。パソコンでも初めて起動する場合は最初にアップデートを行う方が良いと言われていますが、サーバーも同じことが言えますので、先ずはアップデートをしようということになります。
「sudo」というのは、Ubuntu ServerなどのLinux系のサーバーOSを使う場合に非常に多用するコマンドになりますが、サーバーを使用する上でアップデートやインストールなどのコマンドは「root権限」と呼ばれる所有者権限で実行する必要があります。このroot権限でコマンドを実行するためにはコマンドの頭に「sudo」を付けて指示を送る必要があります。Ubuntu Serverをインストールする際に作成したユーザーアカウントは「sudo」コマンドを使うことができますが、コマンドを実行する際はパスワードを入力する必要があります(なお、一度、パスワードを入力してコマンドを実行すると、一定時間はパスワードの入力が不要になります)。
「apt update」はサーバーにインストール可能なパッケージの一覧を更新するコマンドです。これによって更新が可能なパッケージの有無や個数、名前などを調べることができますが、一覧を更新しているだけなので、このコマンドを実行するだけでは実際の更新は行われません。
パスワードを入力してEnterキーを押すと、画面上にサーバーの動作が全て文字(文章)で表示されます。そして動作が完了すると、再び最後の行に「ユーザー名@ホスト名:~$」が表示されて次のコマンドを待っている状態になります。
ここで見て頂きたいのは、最後から1行手前のところです。「All packages are up to date.」となっていればインストール可能なパッケージは全て更新済みとなります。一方で「10 packages are upgradable」などとなっている場合は、10個のパッケージが更新可能であるということになります。OSをインストールして最初の段階では更新可能なパッケージの数も結構多いかと思います。
更新可能なパッケージをインストールするには次のコマンドを送ります。
$ sudo apt upgrade
updateは更新可能なパッケージを調べるだけでしたが、upgradeは更新可能なパッケージを実際に更新します。Enterキーでコマンドを送るとパッケージの更新が始まりますが、途中で本当に更新して良いか?(Yes/No)という確認メッセージが表示されると思います。ここでYキーを押せば新しいパッケージがインストールされます。確認メッセージを表示させずにパッケージを更新する場合は次のようにコマンドを送ります。コマンドを送る際に予め「Yes」を一緒につけておく感じになります。
$ sudo apt -y upgrade
サーバーは、基本的にCLI(コマンドラインインターフェイス)で文字で操作をし、文字で結果を知る形になるので、コマンドを覚えて操作するのは面倒な感じはしますが、GUI(グラフィカルユーザーインターフェイス)で操作するWindowsなどのOSに比べれば軽快な動作をしてくれますし、コマンドを覚えることで徐々にやれることが広がっていき、自分の知識も高まっていくので私は非常に面白いオモチャを手に入れた感覚で楽しんでおります。
今回は、先ずはサーバーを起動してアップデートするということまでになりますが、ここから徐々にサーバーに新しいソフトウェアを追加するなどして、Wordpressでブログを開設するなど遊んでいきたいと思います。また、次回以降の記事も見て頂けると嬉しいです。