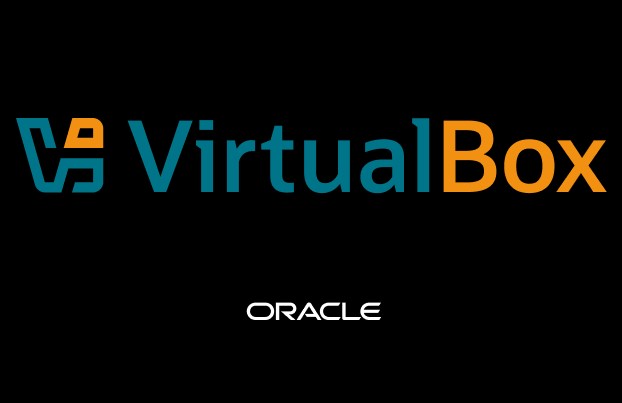今回は、Windowsパソコン上に仮想環境を構築できるOracleのVirtualBoxを使ってUbuntu Desktop 24.04の環境を構築してみたいと思います。
Oracle VirtualBoxのインストール
Oracle VirtualBoxのダウンロードページのリンクはこちら。
Oracle VirtualBoxは色んなOSで利用可能なので、ご自身が使っているOSに合わせたインストーラーをダウンロードして下さい。
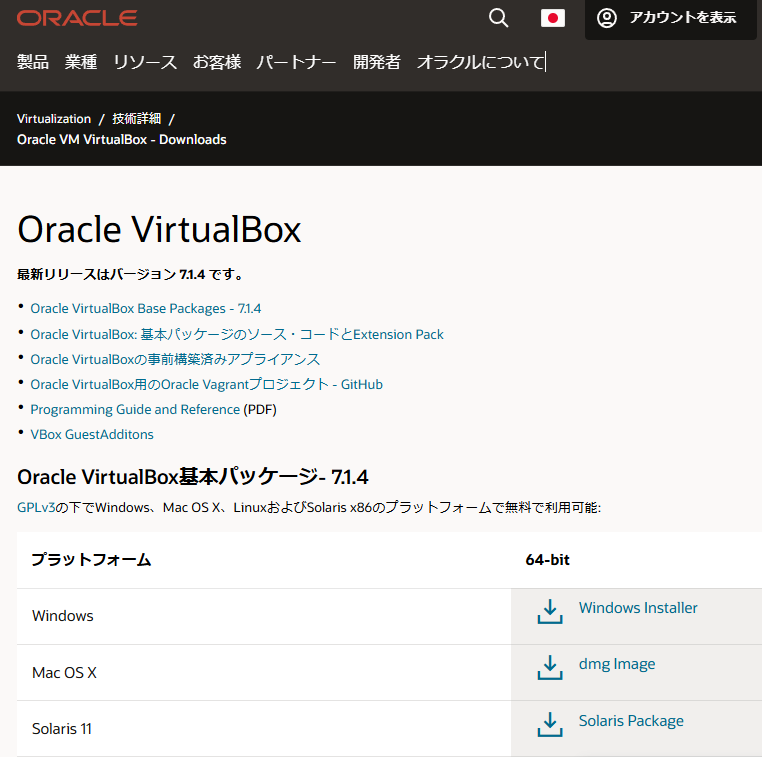
Ubuntu Desktop 24.04のダウンロード
Ubuntu Desktop 24.04のダウンロードページのリンクはこちら。
この記事を書いている2025年2月時点で長期サポート版(LTS:Long-term support)のバージョンは24.04.1となっており、2029年4月まで無料のセキュリティアップデートおよびメンテナンスアップデートが保証されています。隣には24.04.1よりも最新のバージョン24.10も公開されていますが、こちらのアップデートは2025年7月まで。
最新版を試してみたい方は、バージョン24.10をダウンロードしても良いと思いますが、私は24.04.1LTS版をダウンロードしました。
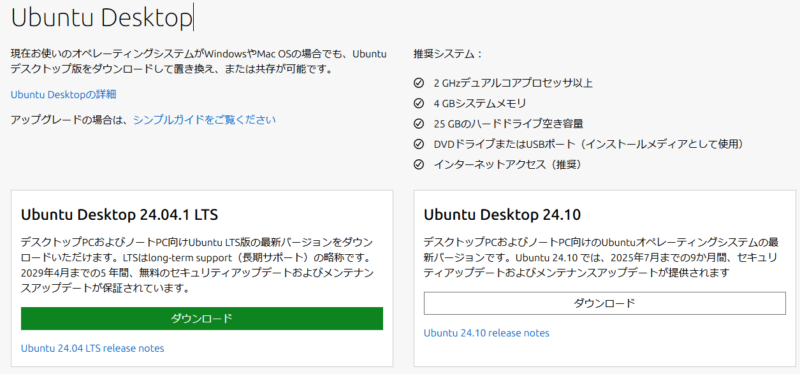
VirtualBoxで新しい仮想環境を作ってUbuntuをインストール
インストールしたOracle VirtualBoxを起動すると下の画面のようなOracle VirtualBoxマネージャーが起動しますので、【新規】をクリックして新しい仮想環境を構築します。
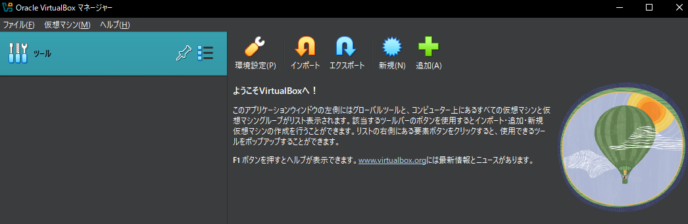
仮想環境の名前を付けて、ダウンロードしたISOイメージファイルを選択します。「自動インストール」はユーザー名やパスワードなどを予め指定することでインストール作業を自動化してくれる機能のようですが、今回はこれを使わないため「自動インストールをスキップ」にチェックを入れています。
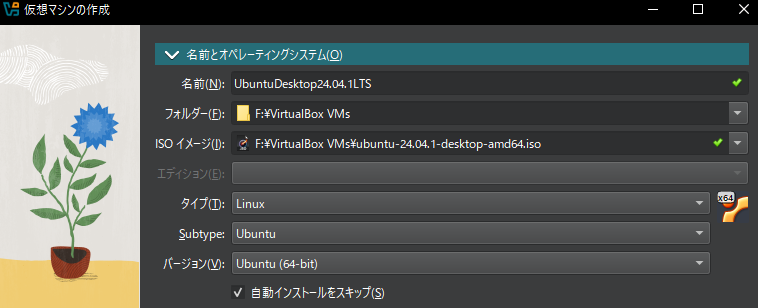
ハードウェアのところで、仮想環境が利用できるメインメモリーとプロセッサーのコア数を指定します。仮想環境はインストールされているパソコンのメモリやCPUを使用するため、使っているパソコンのスペックに応じて適宜割り当てをしましょう。後から変更も可能です。
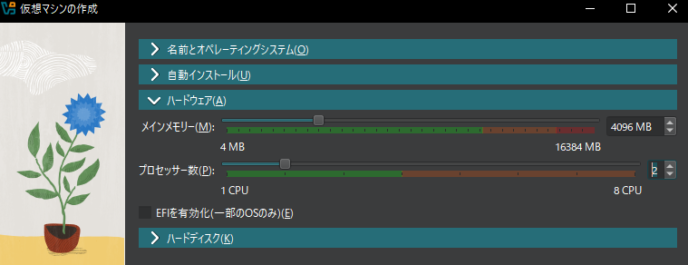
ハードディスクのところは、仮想環境が使用できるハードディスクのサイズを決めます。私は特に意識せずデフォルトの設定のまま進めました。
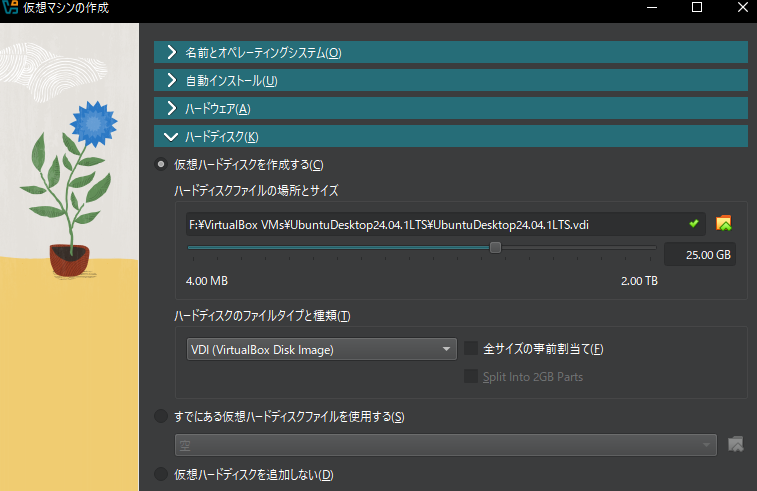
【OK】ボタンを押すと下の画面になります。仮想環境の設定については、他にもこまごました設定がありますが、後から変更も可能なので、デフォルトのままで【起動】してみます。
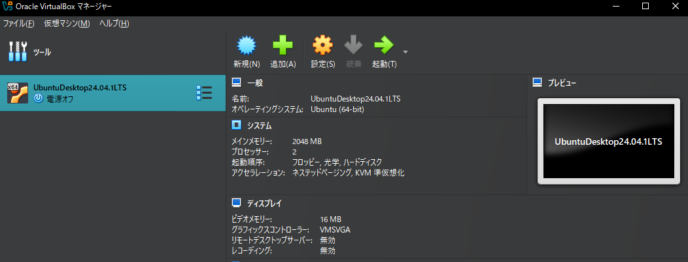
Ubuntu Desktopのインストール
仮想環境を起動すると下のようなUbuntu Desktopのインストールのスタート画面が表示されます。「Try or Install Ubuntu」のままEnterを押せばよいのですが、少し放置していると勝手にインストールが始まります。
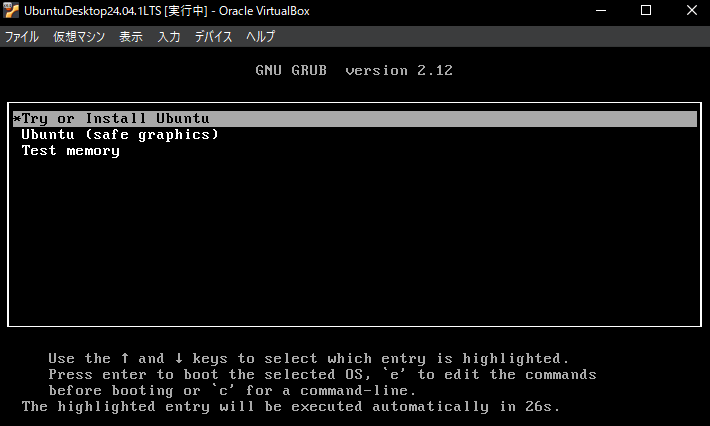
今回作成した仮想環境のメインメモリーは2GB、CPUコア数は2コアにしたのですが、少し待つと音が鳴って、以下のようなUbuntu Desktopのインストールメニューが表示されてきました。ここからはインストールメニューに従って操作していきます。
使用言語は「日本語」にします。
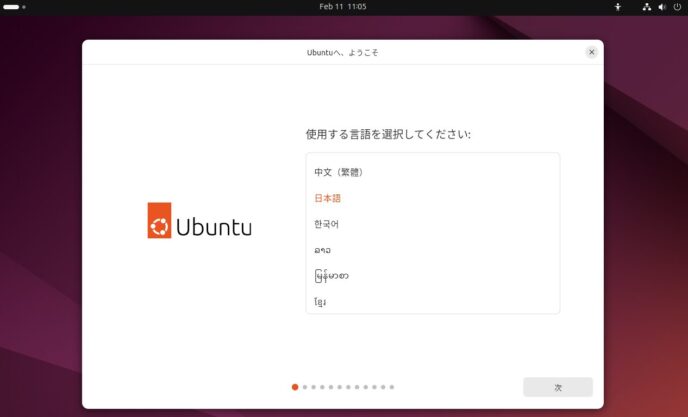
アクセシビリティは特に設定せずに【次へ】。
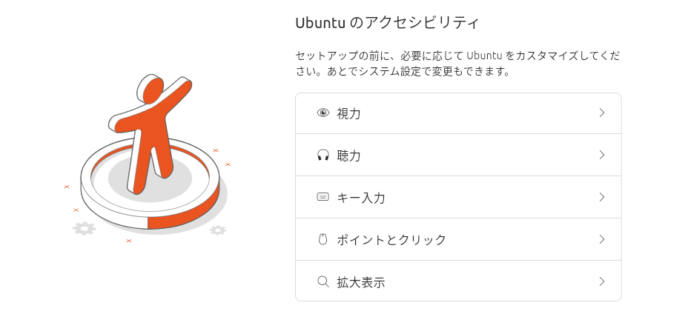
キーボードレイアウトは自動的に「日本語」になっていました。
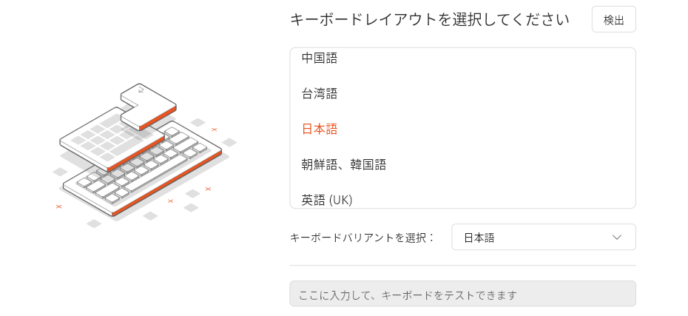
インターネットの接続方法は、有線接続を使用。
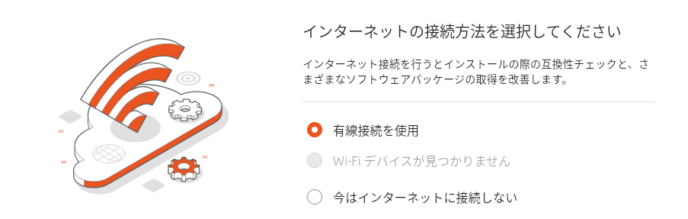
インストーラーのアップデートが適用できるという画面が出たので、【今すぐアップデート】を選択。
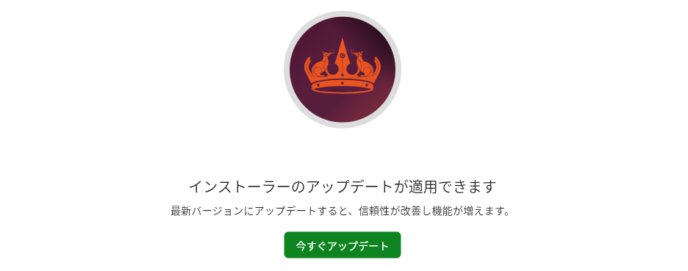
アップデートしたら、「続けるのは、一旦閉じてもう一度インストーラーを起動して下さい」となったので、【インストーラーを閉じる】を選択。
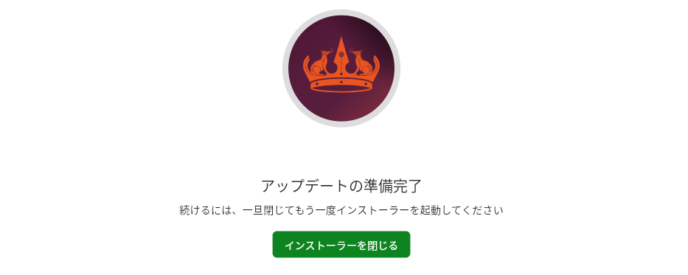
Ubuntuのデスクトップ画面が表示されたので、画面左上あるいは右下にある【Install Ubuntu 24.04.1 LTS】を選択して、もう一度インストーラーを起動します。

インストーラーを起動したら、もう一度、言語を選択する画面から始まったので、先程と同様に選択していくと、インストール方法を選ぶ画面になったので、【対話式インストール】を選択。
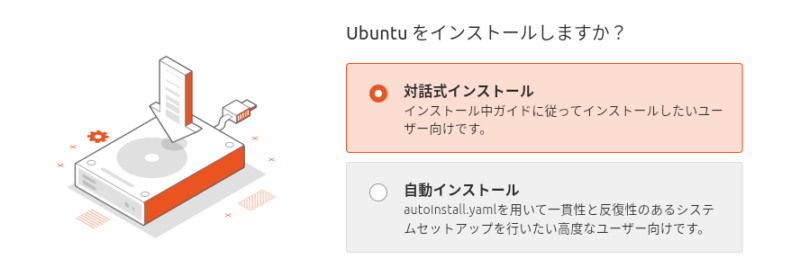
アプリのインストールについて聞かれたので、【既存の選択】を選択。必要なアプリは後からインストールすれば良いので、ここでは最小限にしました。
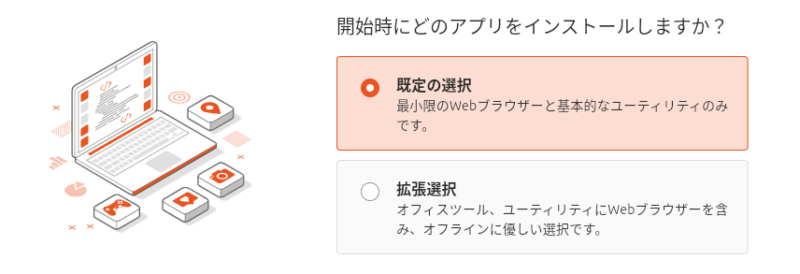
サードバーティ製のソフトウェアなどをインストールするか聞かれるので、お好みで。
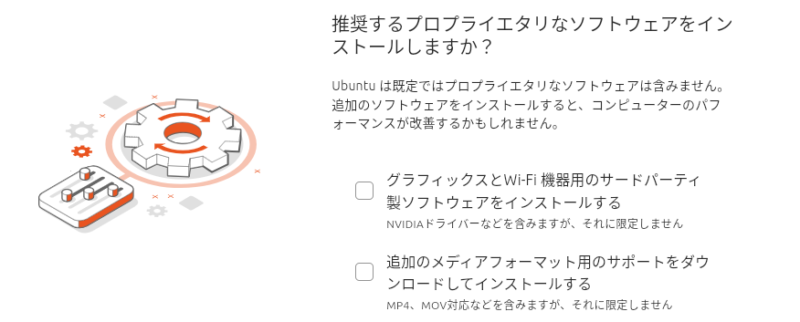
インストール時にハードディスクに「高度な機能」(LVMや暗号化)、パーティションを設けるかなどを聞かれるので、ここもお好みで。
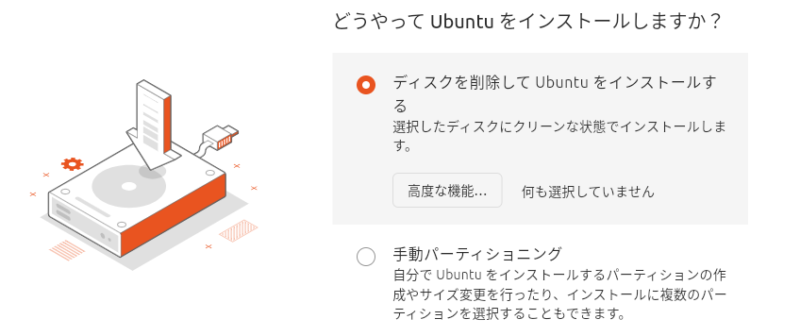
インストール時に作成されるユーザー名や、Ubuntu Desktopのコンピュータの名前などを設定します。
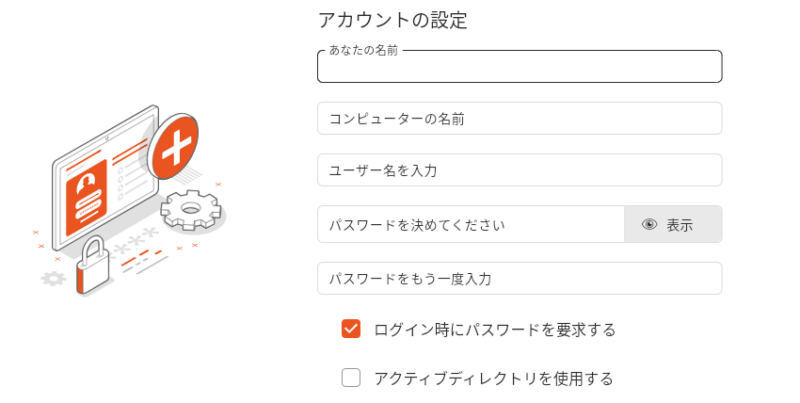
タイムゾーンを聞かれるので、【Asia/Tokyo】を選択。
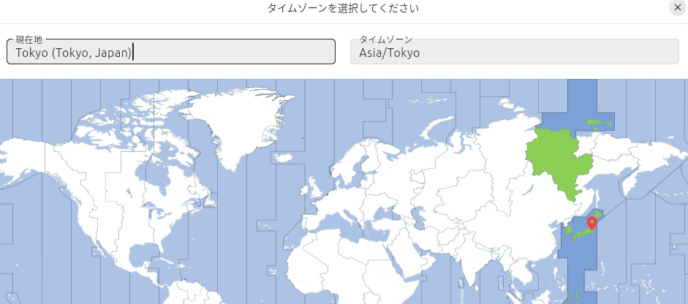
最後にこれまで選択してきた内容の確認画面が表示されるので、内容を確認したら【インストール】ボタンを押します。
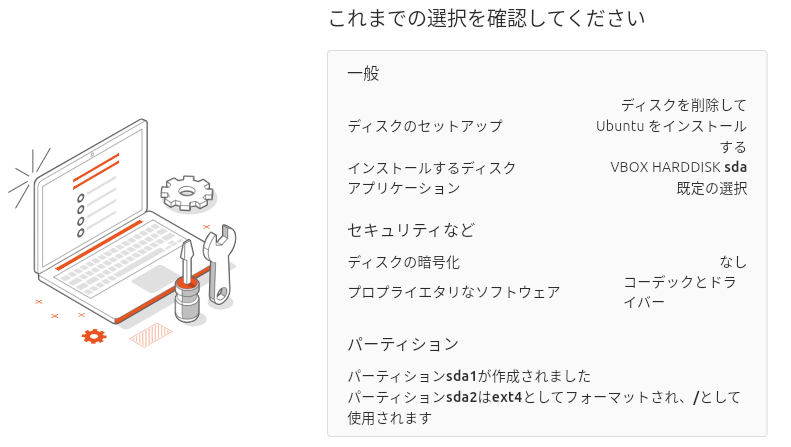
Ubuntu Desktop 24.04.1LTSのインストールが開始されますので、完了まで待ちましょう。
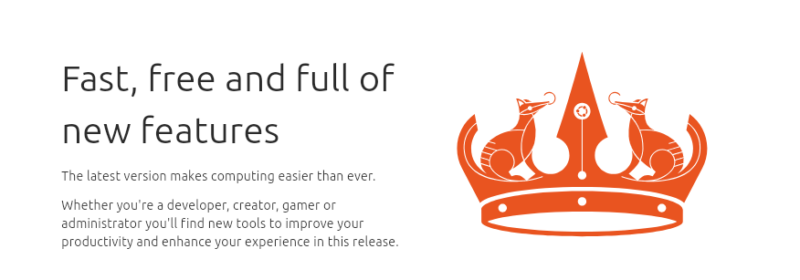
おわりに
今回は、Oracle VirtualBoxで仮想環境を作成し、Ubuntu Desktop 24.04.1 LTSをインストールする作業をやってみました。これで普段使っているパソコン上でUbuntu Desktopを使用することができるので、これから色々と試してみたいと思います。
この記事を書く直前に安価なミニPCを購入しました。ミニPCは、Windows11 PROがインストールされているのですが、Ubuntu Desktopとのデュアルブートにしたいと思っていますので、それもこのLIFEWORK Blogで紹介できればと考えています。
これだけの仮想環境を無料で簡単に作れてしまうので、Oracle VirtualBoxは非常に便利だと思いますし、実機で行う前に仮想環境で試してみるといった使い方もできそうです。
ではまた。