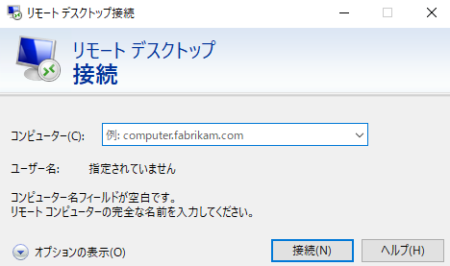はじめに
今回は、MINISFORUMのUN150PにインストールしたUbuntuデスクトップ24.04LTSにWindowsパソコンからリモート接続する方法を紹介します。Ubuntuのリモート接続には、デスクトップ・シェアリングとリモートログインの2つの方法がありますが、普段使用しているWindowsパソコンからUbuntuデスクトップを操作できるのでとても便利ですから、この記事を参考にぜひ試してみてください。
リモート接続は2種類ある
Ubuntuの設定画面を見るとリモート接続らしきものが2つあるのがわかります。「デスクトップ・シェアリング(Desktop Sharing」と「リモートログイン」です。
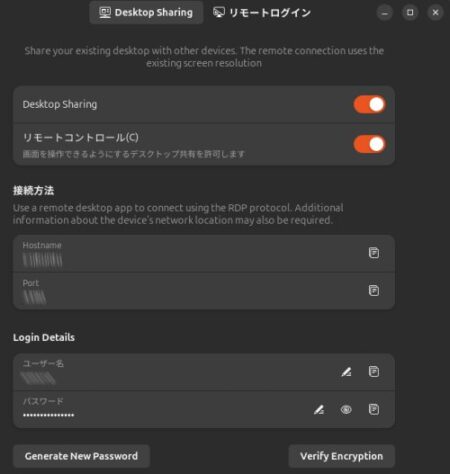
「デスクトップ・シェアリング」は、Ubuntuにログインしている状態で他のパソコンにデスクトップを参照させるための機能です。「リモートコントロール」をONにすれば、接続している他のパソコン側から操作することもできます。
一方で「リモートログイン」は、他のパソコンからUbuntuにログインして使用する機能です。ログイン済みのユーザーが使用中のデスクトップを他のパソコンから参照するのが「デスクトップ・シェアリング」、ログインされていないUbuntuパソコンに対して外部からログインして使用するのが「リモートログイン」となります。
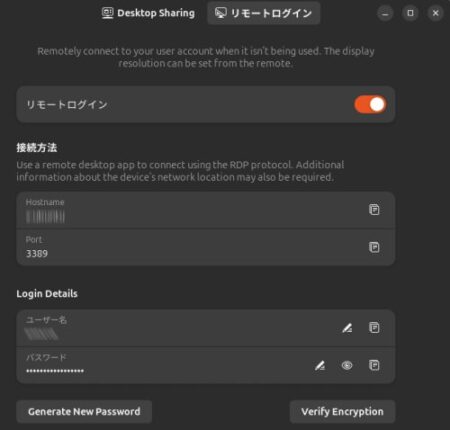
どちらを利用するかは、使い方次第ですが、筆者の場合は、普段使用しているパソコンとは別にMINISFORUMのUN150PにUbuntu24.04デスクトップをインストールして使用しているため、Ubuntu側でログインしていなくてもリモート接続可能なリモートログインの方が便利に使えています。
リモート接続の方法
Ubuntu側でやること
デスクトップ・シェアリングでもリモートログインでもUbuntu側でやることに大きな違いはありません。
デスクトップ・シェアリングであれば、上の参考画面のように「Desktop Sharing」と「リモートコントロール」の両方をONにします。
上の画面では消していますが、「Hostname」と「Port」をメモしておいてください。HostnameはUbuntuをインストールする際に入力したコンピュータの名前です。また、Port番号は、デフォルトでは3389番になっています(デスクトップ・シェアリングとリモートログインの両方の機能をONにした場合は、デスクトップ・シェアリングのPort番号が3390番、リモートログインのPort番号が3389番になります)。
ユーザー名とパスワードは、他のパソコンから接続するときに使いますので、ユーザー名とパスワードもメモしておいてください。普段、Ubuntuにログインしているユーザー名でも良いですし、任意のユーザー名を設定しても大丈夫です。パスワードは、自動生成されたものを使っても、自分で入力しても良いです。
Windows側でやること
Ubuntuの準備ができたら、Windows側でリモートデスクトップ接続を起動します。下の画面は、オプションを表示させた状態です。「コンピューター」には、接続先のパソコンのホストネームまたはIPアドレスを入力します。
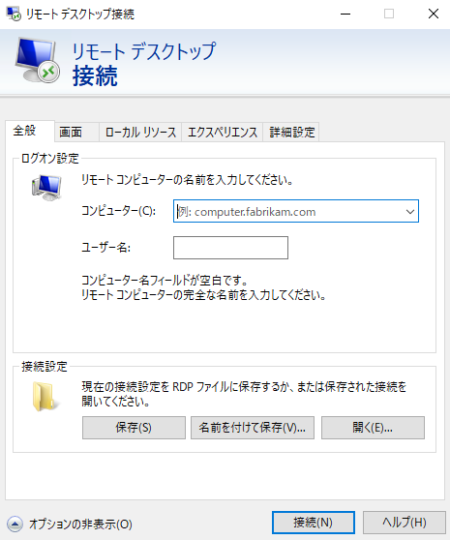
ホストネームは、Ubuntuのデスクトップ・シェアリングまたはリモートログインの設定画面の「Hostname」です。接続先のパソコンが同じLAN(ローカル・エリア・ネットワーク)上にある場合は、「Hostname.local:3389」または「Hostname.local:3390」になります。
Hostnameの部分は、ご自身の接続先パソコンのホストネームに置き換えて下さい。また、後ろの番号は、ポート番号になります。先に説明したとおり、Ubuntuのデスクトップ・シェアリングとリモートログインのポート番号は、デフォルトなら3389番または3390番になります。これもUbuntu側の設定画面で確認してください。
「ユーザー名」には、Ubuntu側で設定したユーザー名を入力し、「接続」ボタンを押します。画面の大きさやサウンドなどの設定を変更する場合は、全般以外のタブを見て設定してください。また、設定を名前を付けて保存することもできます。設定を保存しておくと次回からの接続が簡単になります。
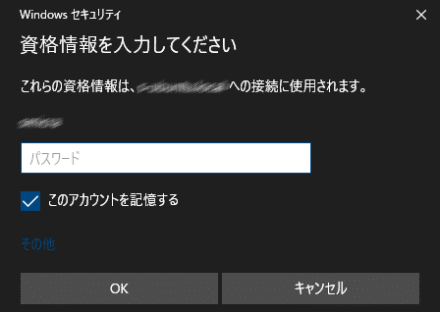
接続すると上の画面が表示されます。このパスワードは、Ubuntu側の設定画面でメモしておいたパスワードを入力します。
リモート接続に成功
リモート接続に成功すると、デスクトップ・シェアリングの場合は、ログインされたUbuntuデスクトップが表示されます。リモートログインの場合は、Ubuntuのログイン画面が表示されます。あとは、接続したパソコン側で接続先のパソコンを操作することができます。
リモート接続は、ディスプレイ、キーボード、マウスを切り替えずに普段使用しているWindowsパソコンで、Ubuntuをインストールしたパソコンを操作できるので、とても便利です。
それでは、また