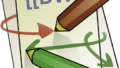カゴヤ・ジャパンが運営する「KAGOYA CLOUD VPS」にUbuntu Server 20.04をインストールして使ってみたときのメモです。
カゴヤ・ジャパンの「KAGOYA CLOUD VPS」
VPS(Virtual Private Server)が利用できるサービスの中で、カゴヤ・ジャパンの「KAGOYA CLOUD VPS
![]() 」は他社のVPSと比較してコア数やメモリ数あたりの料金が比較的安いサービスです。また、利用料金は1日単位での課金ですが、月額では上限が設定されているため、良心的な料金設定になっていると思います。
」は他社のVPSと比較してコア数やメモリ数あたりの料金が比較的安いサービスです。また、利用料金は1日単位での課金ですが、月額では上限が設定されているため、良心的な料金設定になっていると思います。
| 1コア 1GB | 2コア 2GB | 3コア 2GB | 4コア 4GB | 6コア 6GB | 8コア 8GB | 10コア 16GB | 12コア 32GB | |
| 25GB | 20円 550円 | 24円 660円 | ||||||
| 30GB | 35円 979円 | 55円 1,540円 | ||||||
| 50GB | 40円 1,100円 | 118円 3,300円 | ||||||
| 80GB | 59円 1,650円 | |||||||
| 100GB | 138円 3,850円 | 256円 7,150円 | 511円 14,300円 | |||||
| 200GB | 275円 7,700円 | 531円 14,850円 | 943円 26,400円 |
・料金は上段が日額、下段が月額上限で、税込み金額です。
・料金は2021年9月2日現在のものであり、最新価格はカゴヤのHPをご確認下さい。
他の会社のVPSサービスと比較すると、ディスク容量が少ないのですが、CPUコア数やメモリ容量が同等の他社のプランと比較すると結構割安な料金でVPSを利用できると思います。また、年単位などの長期契約はありませんが、インスタンスと呼ばれる仮想サーバーを削除すればそれ以降は料金が発生しないので、VPSをちょっと利用してみたい、試してみたいという方にも「KAGOYA CLOUD VPS
![]() 」はおススメです。
」はおススメです。
「KAGOYA CLOUD VPS」を申し込む
先ず「KAGOYA CLOUD VPS
![]() 」のホームページにある申し込み画面からアカウントを作成します。カゴヤのVPSはインスタンスと呼ばれる仮想サーバーを作成するまでは料金は発生しません。アカウントを作成後にVPSのコントロールパネルにログインし、インスタンスを作成すると料金が発生します。料金は仮想サーバーの稼働・停止に関わらず、インスタンスの数に応じて発生しますので、不要になったインスタンスは削除しましょう。
」のホームページにある申し込み画面からアカウントを作成します。カゴヤのVPSはインスタンスと呼ばれる仮想サーバーを作成するまでは料金は発生しません。アカウントを作成後にVPSのコントロールパネルにログインし、インスタンスを作成すると料金が発生します。料金は仮想サーバーの稼働・停止に関わらず、インスタンスの数に応じて発生しますので、不要になったインスタンスは削除しましょう。
アカウント作成に必要な個人情報や決済情報などを入力し、登録が完了するとメールで通知されます。登録が完了したら「KAGOYA CLOUD VPS
![]() 」のコントロールパネルにログインして仮想サーバーを作成することができるようになります。
」のコントロールパネルにログインして仮想サーバーを作成することができるようになります。
インスタンス(仮想サーバー)を作成する
OSの選択
「KAGOYA CLOUD VPS
![]() 」のコントロールパネルにログインして「インスタンス」の画面から「インスタンス作成」画面へ進みます。
」のコントロールパネルにログインして「インスタンス」の画面から「インスタンス作成」画面へ進みます。
インスタンスのOSは、テンプレートとして予めいくつかのOSが用意されています。また、別料金のオプションになりますが、既に作成されているインスタントのスナップショットから新しいインスタンスを作成することも可能です。尚、メニューには「ISOイメージ」としてアップロードしたサーバーOSからインスタンスを作成するメニューが用意されていますが、2021年9月時点では「ISOイメージ」のアップロードはできなくなっています。OSを選択する自由度が少し低いのはデメリットですね。
「OSテンプレート」として用意されているのは、CentOS Stream8、AlmaLinux8.3、CentOS8、CentOS7、Ubuntu20.04、Ubuntu18.04、Ubuntu16.04、KUSANAGIがありますので、この中で自分が利用したいOSを選択します。
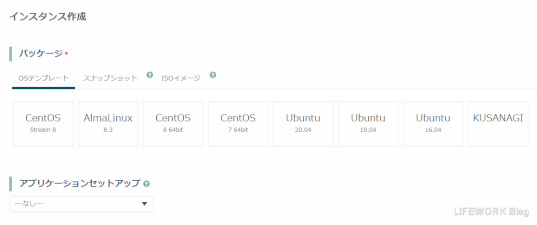
アプリケーションセットアップ
「KAGOYA CLOUD VPS
![]() 」は、インスタンス作成と同時にいくつかのアプリケーションをインストールする機能があります。アプリケーションセットアップが利用できるOSとアプリケーションの組み合わせは限られていますが、アプリケーションを自分でセットアップするのは難しい/面倒という方は、このアプリケーションセットアップの機能を利用すると良いでしょう。
」は、インスタンス作成と同時にいくつかのアプリケーションをインストールする機能があります。アプリケーションセットアップが利用できるOSとアプリケーションの組み合わせは限られていますが、アプリケーションを自分でセットアップするのは難しい/面倒という方は、このアプリケーションセットアップの機能を利用すると良いでしょう。
利用できるアプリケーションには、次のようなものがあります。
| アプリケーション | パッケージ内容 | 対応OS |
| Docker CE | docker/docker-compose | CentOS8、7 Ubuntu20.04、18.04 |
| GitLab Core | gitlab-ce | CentOS8、7 Ubuntu20.04、18.04 |
| Redmine | Bitnami-Redmine Bitnami Redmine Stack | CentOS8、7 Ubuntu20.04、18.04 |
| Nextcloud | Nextcloud | CentOS8、7 Ubuntu20.04、18.04 |
| Minecraft(Java版) | Minecraft | Ubuntu20.04、18.04 |
| WordPress | WordPress KUSANAGIプロビジョニング | KUSANAGI |
| LAMP | Linux+Apache+MySQL+PHP KUSANAGIプロビジョニング | KUSANAGI |
| LEMP | Linux+NGINX+MySQL+PHP KUSANAGIプロビジョニング | KUSANAGI |
スペックの選択
作成するインスタンスのスペックを選択します。コントロールパネル上でCPUコア数・メモリ容量・ストレージ容量の組み合わせに対して、日額・月額の料金も表示されているので分かりやすくて良いです。
スペックは、インスタンス作成後に変更することも可能ですが、ストレージ容量が小さくなる変更はできません。
ログイン用認証キー
「KAGOYA CLOUD VPS
![]() 」で作成するインスタンス(仮想サーバー)にSSH接続してログインする際の認証キーを選択します。はじめてインスタンスを作成する場合は先にログイン用認証キーを追加する必要があるため「ログイン用認証キー追加」をクリックします。
」で作成するインスタンス(仮想サーバー)にSSH接続してログインする際の認証キーを選択します。はじめてインスタンスを作成する場合は先にログイン用認証キーを追加する必要があるため「ログイン用認証キー追加」をクリックします。
「KAGOYA CLOUD VPS
![]() 」では、仮想サーバーにrootアカウントでSSH接続する際のログイン認証に公開鍵認証を使用しており、インスタンスを作成する際は必ずログイン用認証キーを設定する必要があります。
」では、仮想サーバーにrootアカウントでSSH接続する際のログイン認証に公開鍵認証を使用しており、インスタンスを作成する際は必ずログイン用認証キーを設定する必要があります。
「ログイン用認証キー追加」画面では、ログイン用認証キーに任意の名前を付けることができ、また、備考欄にメモを書くことができるので、複数のログイン用認証キーを作成した場合でも区別することが容易になっています。
「ログイン用認証キー」を登録すると、SSH接続するクライアントソフトに設定するための秘密鍵のファイルがダウンロードされます。秘密鍵はログイン用認証キーの登録時のみダウンロード可能で、再度ダウンロードすることはできないため、ダウンロードした秘密鍵はしっかりと保存しておきましょう。
virtio
次にvirtio(バートアイオー)のON/OFFを決めます。virtioはVPSのような仮想化環境において、ディスクの読み書きやネットワークのデータ通信などのI/O処理のパフォーマンスを向上させるものです。OSによって対応していないものもあるようですが、利用できるのであればONにしておきましょう。
セキュリティグループ
「KAGOYA CLOUD VPS
![]() 」では、セキュリティグループと呼ばれるテンプレート化したファイアウォールの設定を予め登録しておき、インスタンス作成時に登録済みのセキュリティグループを選ぶことで簡単にファイアウォールを設定することができます。
」では、セキュリティグループと呼ばれるテンプレート化したファイアウォールの設定を予め登録しておき、インスタンス作成時に登録済みのセキュリティグループを選ぶことで簡単にファイアウォールを設定することができます。
セキュリティグループを設定せずにインスタンスを作成することもできますが、その場合は全て許可の状態となります。また、セキュリティグループは、インスタンス作成後に設定を変更することもできます。
ネットワーク
「KAGOYA CLOUD VPS
![]() 」でKVMを利用している場合、複数のインスタンスをローカルネットワークで接続することが可能です。作成するインスタンスを既に設定済みのネットワークに加える場合は、ここで事前に登録済みのネットワーク名を選びます。インスタンス作成後に設定を変更することもできます。
」でKVMを利用している場合、複数のインスタンスをローカルネットワークで接続することが可能です。作成するインスタンスを既に設定済みのネットワークに加える場合は、ここで事前に登録済みのネットワーク名を選びます。インスタンス作成後に設定を変更することもできます。
複数のインスタンスをローカルネットワークに繋いで利用するということが無ければ、特に設定する必要はありません。
コンソールログインパスワード
「KAGOYA CLOUD VPS
![]() 」は、コントロールパネルからコンソールを起動してインスタンスを操作することが可能となっており、このコンソールにログインするためのパスワードを設定します。
」は、コントロールパネルからコンソールを起動してインスタンスを操作することが可能となっており、このコンソールにログインするためのパスワードを設定します。
普段、インスタンスを操作する場合はターミナルソフトなどからSSHで接続すると思いますが、SSHで外部から接続することができなくなった場合に使用すると良いと思います。
ユーザーデータ
インスタンス作成後に実行するシェルスクリプトやコマンドなどを記述します。
インスタンス名
インスタンスを管理するための名前を付けます(サーバーのホストネームとは異なります)。日本語で名前を付けることも可能です。インスタンス作成後に変更することも可能です。
備考
複数のインスタンスを利用する場合などにそれぞれのインスタンスの用途などを書いておくと便利かと思います。
インスタンス(仮想サーバー)を使う
インスタンス(仮想サーバー)の作成を開始して、数分待つとインスタンスが作成されます。インスタンスが作成されたら、コントロールパネルでインスタンスのIPアドレスを確認しておきましょう。
あとは、ダウンロードしたログイン用認証キーをクライアントソフトに設定して、インスタンスのIPアドレスにアクセスすれば仮想サーバーを使用することができるようになります。