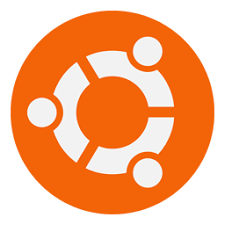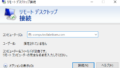はじめに
MINISFORUM ![]() のUN150Pと外付けM.2 SSDドライブを使って、Windows11ProとUbuntu24.04 LTSデスクトップのデュアルブート環境を構築したいと思います。購入したUN150Pと外付けM.2 SSDについては前回までの記事をご参照ください。
のUN150Pと外付けM.2 SSDドライブを使って、Windows11ProとUbuntu24.04 LTSデスクトップのデュアルブート環境を構築したいと思います。購入したUN150Pと外付けM.2 SSDについては前回までの記事をご参照ください。
この記事に書かれた内容は、筆者のパソコン環境で実施したものですので、必ずしもお読みいただいている方々のパソコン環境で成功するかどうかは分かりません。異なるOSをインストールするデュアルブート環境の構築は、ご自身でよく調べていただいて自己責任で実施してください。この記事に書かれた内容を実行した結果、パソコンが動かないなどのトラブルが発生しても当方は一切の責任を負いません。
デュアルブートの方法
デュアルブート環境の構築方法は、いろいろあると思いますが、今回は、比較的簡単かつ安全と思われるWindows11ProとUbuntu24.04LTSをインストールするドライブを物理的に完全に分ける方法を取りたいと思います。
同じ物理ドライブの中でパーティションを分けてインストールする方法もあると思いますが、最悪、もともとインストールされていたOSを壊してしまう可能性があるため、物理ドライブを完全に分けて、OSを切り替える際は、BIOSのBoot Orderで切り替える方法を取りたいと思います。
Ubuntu24.04 LTSのインストールメディアを作る
Ubuntuをインストールするためのイメージファイルは、Ubuntuのホームページから無料でダウンロードできます。
【Ubuntuのダウンロードページ(新しいウィンドウで開きます)】
この記事を書いている時点のUbuntuのデスクトップ版のバージョンはLTS(Long Term Support)版が24.04.2になっており、最新版は24.10になっています。LTS版は、長期サポートを受けられるバージョンで、2029年4月まで無料のセキュリティアップデートおよびメンテナンスアップデートが保証されています。バージョン24.10は最新版ですが、サポートは2025年7月までとなっています。最新版を使用したい場合はバージョン24.10、長期的に使用したい場合はバージョン24.04.2をダウンロードします。
Ubuntuのダウンロードが完了したらUSBメモリにイメージファイルを書き込みます。ISOファイルをUSBメモリに書き込んで起動可能な状態にするためのソフトにも色々ありますが、今回、私は「Rufus」を使用しました。
【Rufusのダウンロードページ(新しいウィンドウで開きます)】
パソコンにUSBメモリを挿して、Rufusを起動し、ダウンロードしたUbuntuのISOファイルをRufusの画面にドラッグ&ドロップすると下のような画面になります。「デバイス」が間違いなくUSBメモリになっていることと、「ブートの種類」がUbuntuのISOファイルになっていることを確認して「スタート」を押すと、ISOファイルの内容がUSBメモリに書き込まれ、起動可能なUbuntuのインストールメディアが完成します。
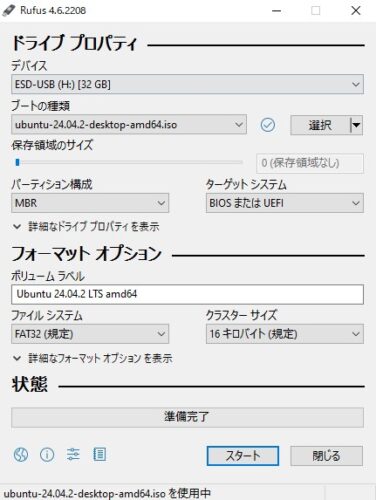
※USBメモリの内容は消去されますので、重要なデータが入っている場合は、予めバックアップしてください。
Ubuntu24.04 LTSをインストールする前に
USBメモリにUbuntuのインストールイメージが書き込めたら、いよいよパソコンにUbuntuをインストールするのですが、その前に2つほど作業します。
Windows11Proがインストールされている内蔵のM.2 SSDを外す
今回、Ubuntu24.04 LTSは、M.2 SSDを内蔵した外付けのUSBドライブにインストールします。Ubuntuのインストール時に間違ってWindows11Proがインストールされた内蔵のM.2 SSDのパーティションを削除したり、フォーマットしたりしないように、予め内蔵のM.2 SSDは外しておきました。
このあと紹介するBIOSの設定画面では、内蔵のM.2 SSDに加えて、増設したSATAのSSDが表示されていますが、Ubuntuをインストールする際は、インストール先のドライブ以外はすべて外しておくことをおススメします。
UN150PのBIOS設定画面からUSBの起動順位を1位に変更する
UN150PにUSBメモリを挿して電源を入れて、MINISFORUMのロゴが表示されている間にF2キーを押すとUN150PのBIOS設定画面になります。※以下、ディスプレイを撮影したので写真が見づらくてすみません。
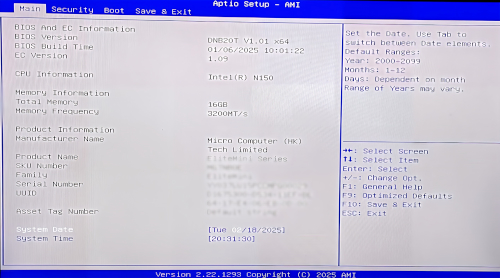
BIOSメニューの「Boot」タブに進み、「Boot Option #1」でEnterを押して、下のような画面が表示されたら「USB Device」を選択します。※Boot Optionの表示は、接続されている機器によって異なりますので、必ずしも下の画面どおりにはなりません。
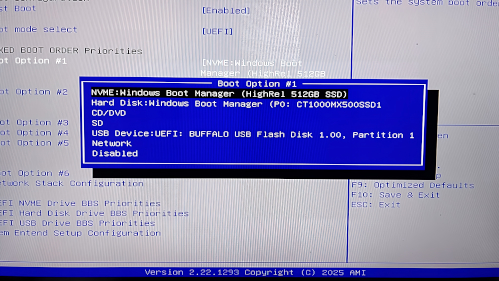
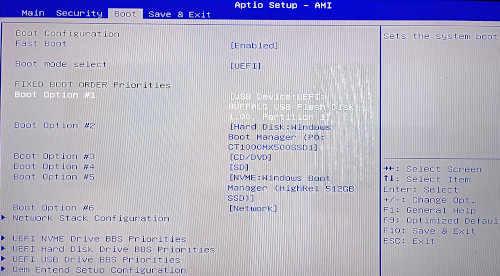
「Boot Option #1」を「USB Device」に変更したら「Save & Exit」タブに移って「Save Changes and Exit」を選択すれば、BIOS設定画面が終了してパソコンが再起動し、USBに書き込んだUbuntuのインストールメディアが起動します。
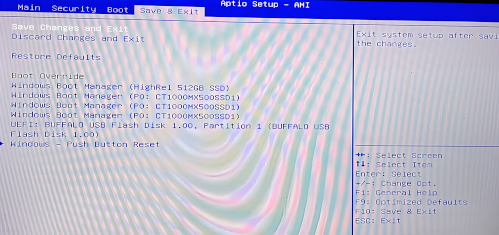
Ubuntu24.04 LTSのインストール
Ubuntu24.04 LTSのインストールの流れは、以前の記事「Oracle VirtualBoxでUbuntu24.04を使ってみる」で書いた流れと基本的に変わりません。
Windows11ProとUbuntu24.04 LTSの切り替え
Ubuntu24.04 LTSのインストールが完了したら、UN150Pの電源を落としてインストールメディアとして使用したUSBメモリは外しておきましょう。外した状態でUN150Pの電源をONにすれば、Ubuntuが起動するはずです。
Ubuntuが起動して初期設定やアップデートが完了したら、UN150Pの電源を落として、内蔵のM.2 SSDや増設しているのでしたら増設したSATAのSSDなどを再接続しましょう。
あとは、Windows11Proを起動するか、Ubuntu24.04 LTSを起動するかは、BIOS設定画面で切り替えることができます。Windows11Proを起動する場合は「Boot Option #1」を「NVME」とし、Ubuntu24.04 LTSを起動する場合は「USB Device」とします。
おわりに
異なるOSのデュアルブート環境を構築する方法は、いろんな方法があると思いますが、筆者は、物理的に別のドライブに分けてそれぞれのOSをインストールし、BIOS設定画面で選択する方法を選びました。
便利かどうかは分かりませんが、簡単な方法だとは思いますので、今回の記事が参考になれば幸いです。それでは、また。